Getting Started
Welcome to System Initiative! This tutorial will teach you how to use System Initiative to model your infrastructure. We will be creating an ECS service and cleaning it up with the SI AI Agent helping us. There should be < $1 USD cost to you in AWS and some tokens in Claude Code, you can monitor in AWS directly and by using the /cost tool in Claude at any time as you progress.
To follow along, you'll need a few things:
A Workspace with System Initiative - Sign up.
An AWS account that allows you to create resources, such as ECS Clusters.
Claude Code installed locally - See si-ai-agent.git for more details
INFO
SI is developed in compliance with modern web standards, but the only officially supported browsers are Chrome and Firefox. If you encounter issues while using another browser, we recommend switching to one of the supported options.
Getting Started Guide
In this Getting Started guide, we are going to discover and leverage some existing infrastructure within your AWS account and then build on top of it to deploy an example app. System Initiative meets you where you are, not prescribing you to start from green-field. If you have a totally empty AWS account, that's ok! This Getting Started guide will totally work for you too.
We will also use the AI Agent to help us resolve real-world operational problems:
- Run Networking Security Review
- Adhere to newly imposed organizational policies
- Debugging Infrastructure Deployment Failures
Initial Setup
When you log into your Workspace for the first time in the Web UI, you will be prompted to set up your Workspace to authenticate to AWS and help you set up the AI Agent:
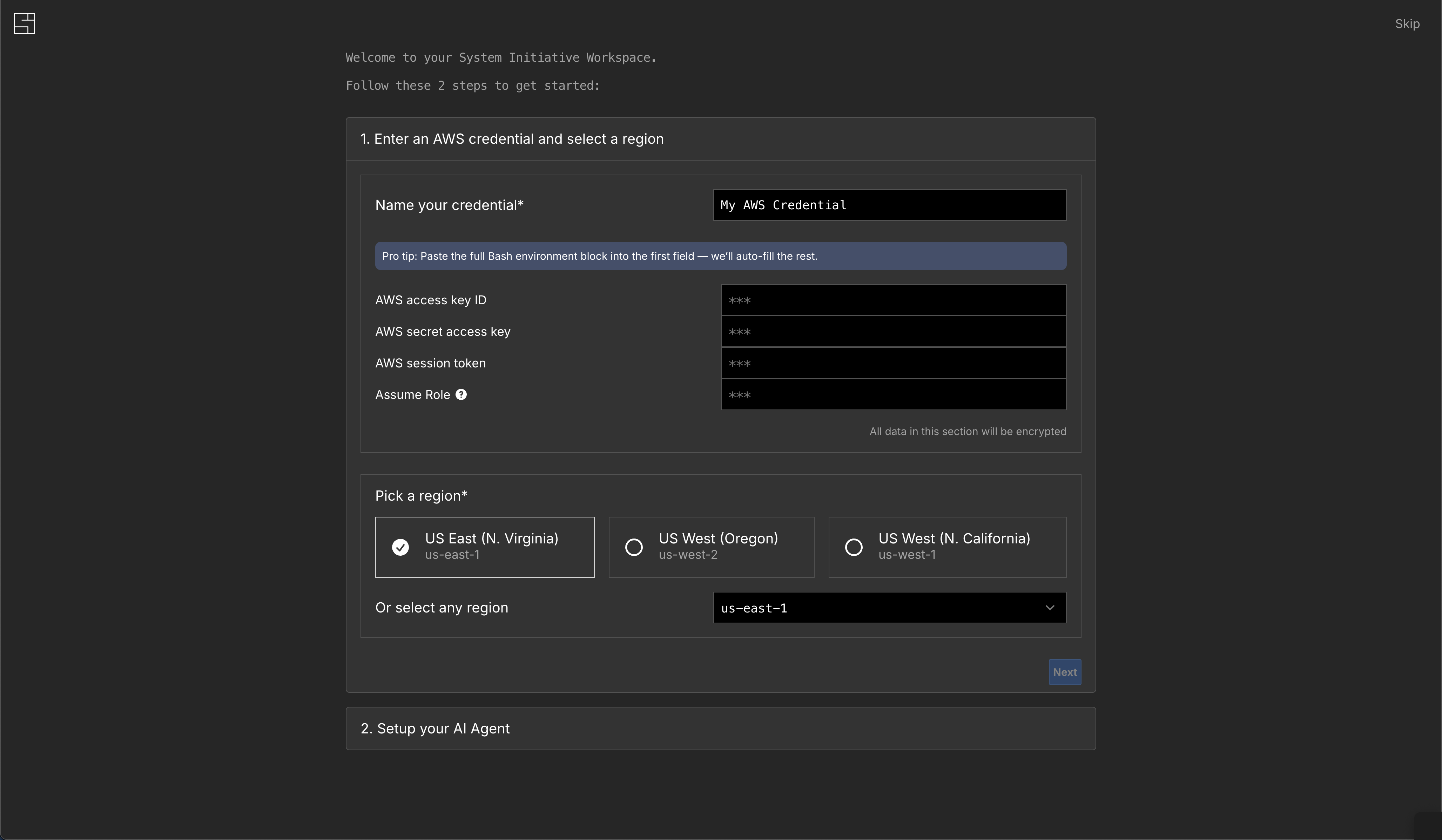
Figure 0 - Landing Screen
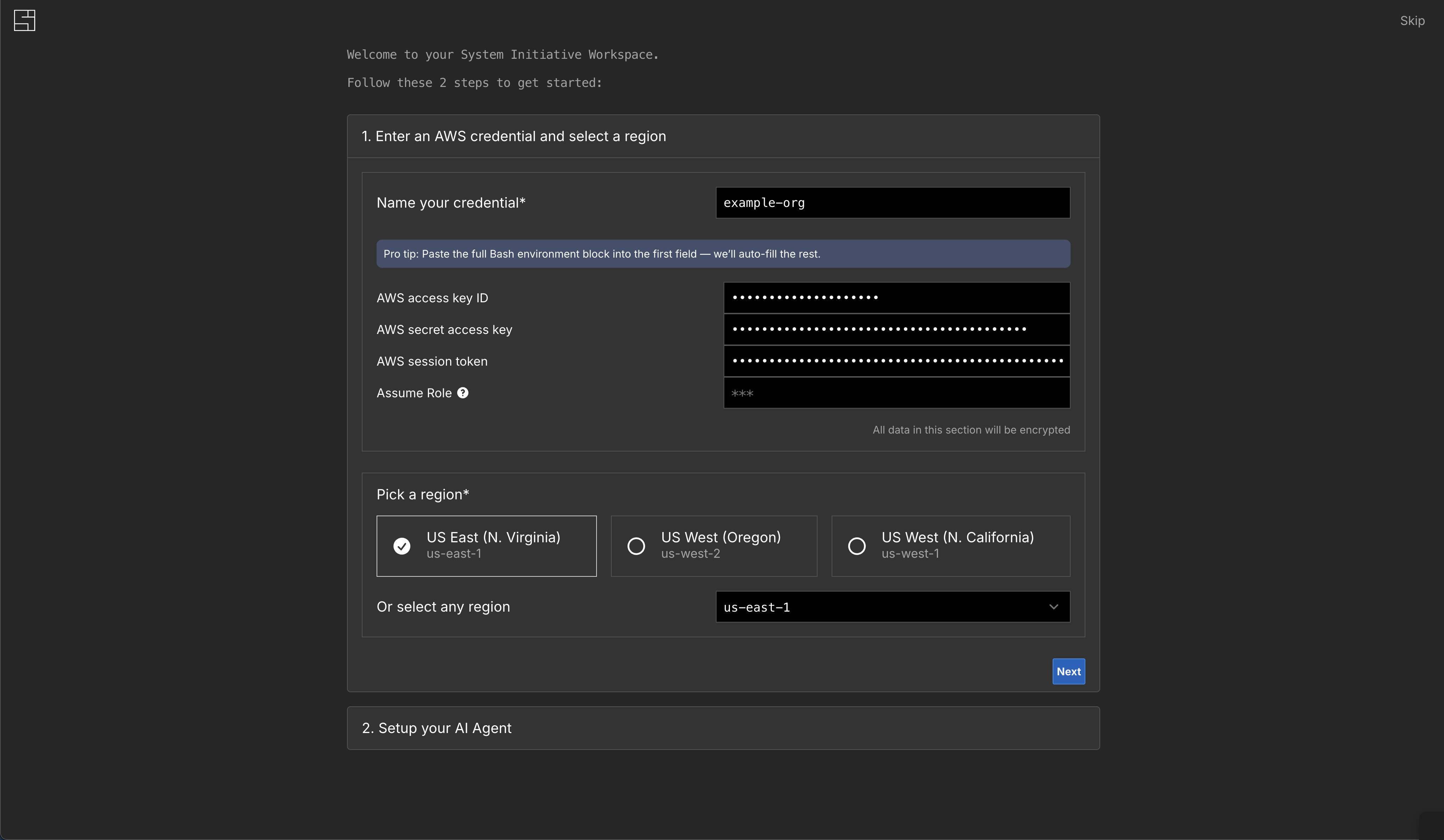
Figure 1 - AWS Credentials Populated
You will need to follow the steps shown to get the si-ai-agent setup and configured locally, the token you need will be shown once on screen:
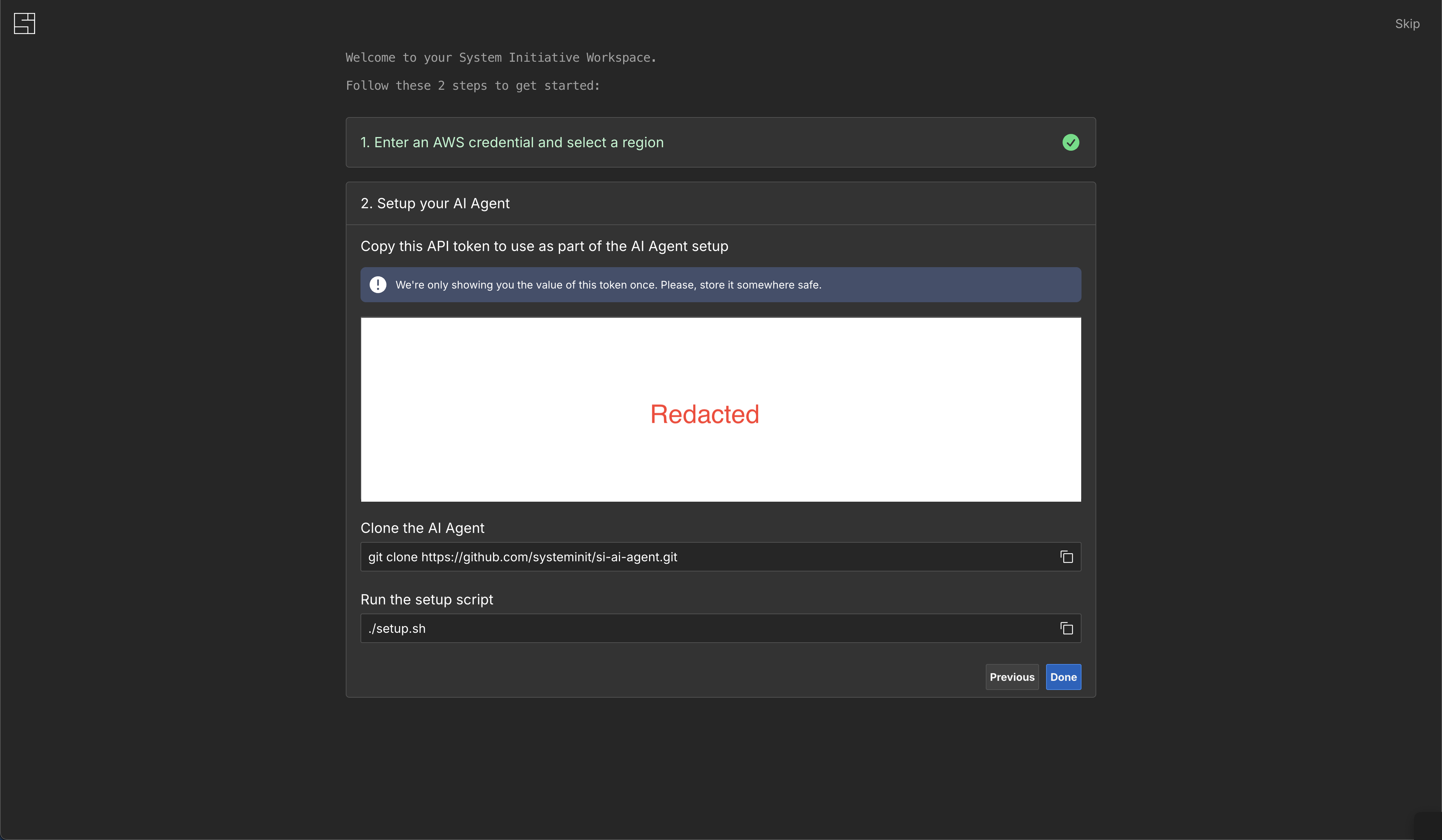
Figure 2 - Agent Setup Prompt
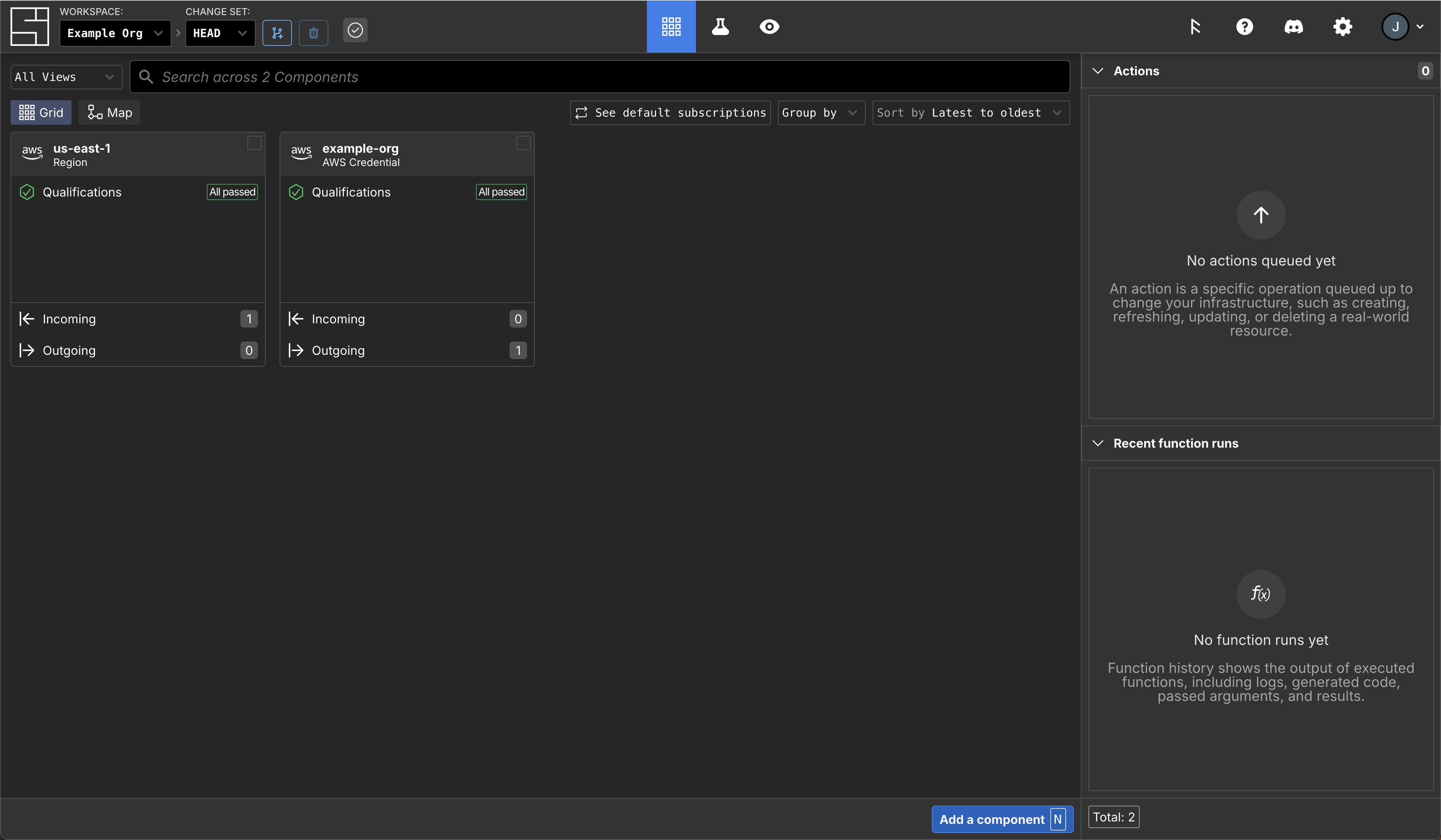
Figure 3 - Authenticated Workspace
Your SI AI Agent session should be fully authenticated like this:
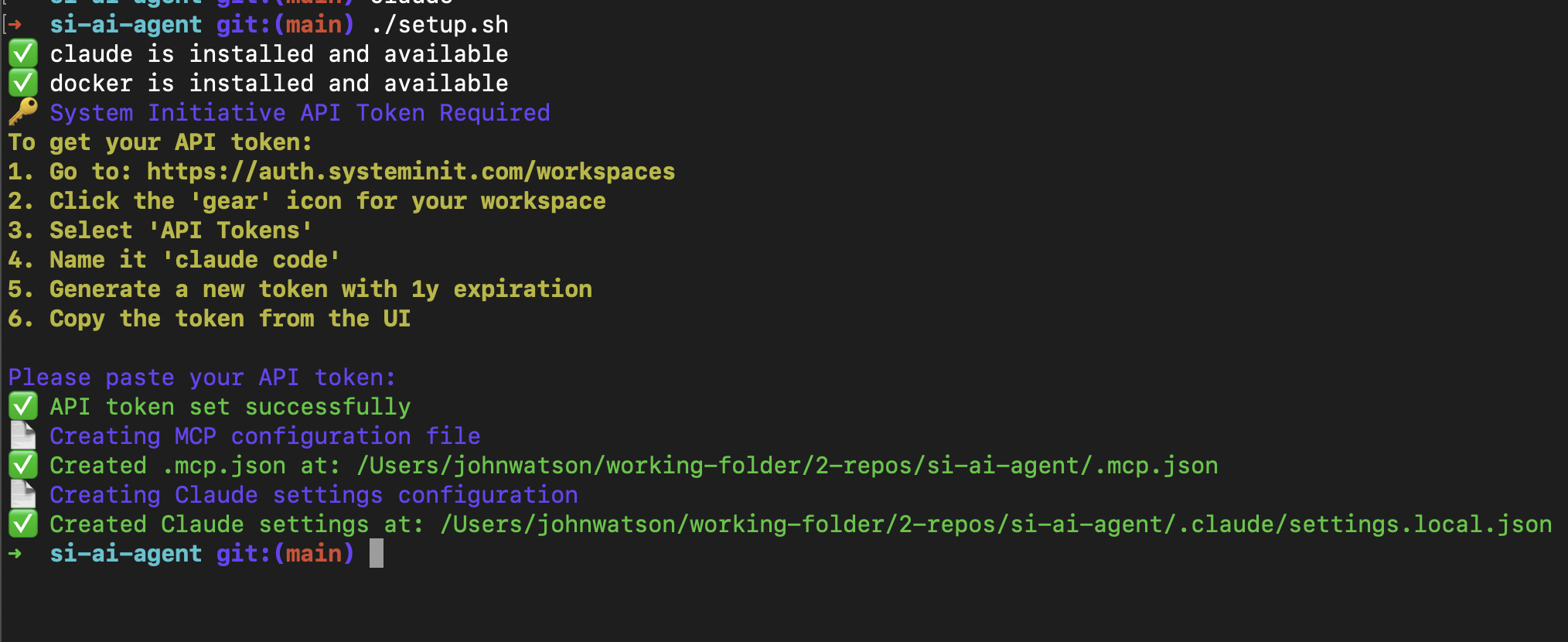
Figure 4 - AI Agent Setup Authenticated
Change Sets
All changes in System Initiative go through a "simulation" phase, coined a Change Set. Change Sets are isolated, human-reviewable versions of reality with full-fidelity real-time policy, provider validation which are fully customisatable by the user. When the SI AI Agent suggests changes whether that is create Actions or otherwise, you will always be in on the loop, unless you specifically request or authorise the SI AI Agent to apply the Change Set without a review.
Discovery
We now have a Workspace with AWS Credential and Region Components in it. System Initiative uses these to authenticate into your AWS account.
For the API surface of AWS itself, as natively configured, System Initiative speaks 1:1 to AWS's Cloud Control API which supports the overwhelming majority of AWS services in full fidelity.
Now we are going to reach into your AWS account and discover a networking stack to bring into the model. Once the Components are in the model, the whole cradle-to-grave lifecycle of those Components can be managed from within the System Initiative model.
If you do not have a default VPC, the MCP server will create one from scratch, for you, fully configured to AWS's Best Practices.
Following Along
To follow along, we can use both the SI AI Agent output and the System Initiative Web UI. If you're not sure what the Web UI URL you need is, you can just ask. Ask the SI AI Agent:
What's my workspace URLor
Where can I see the map view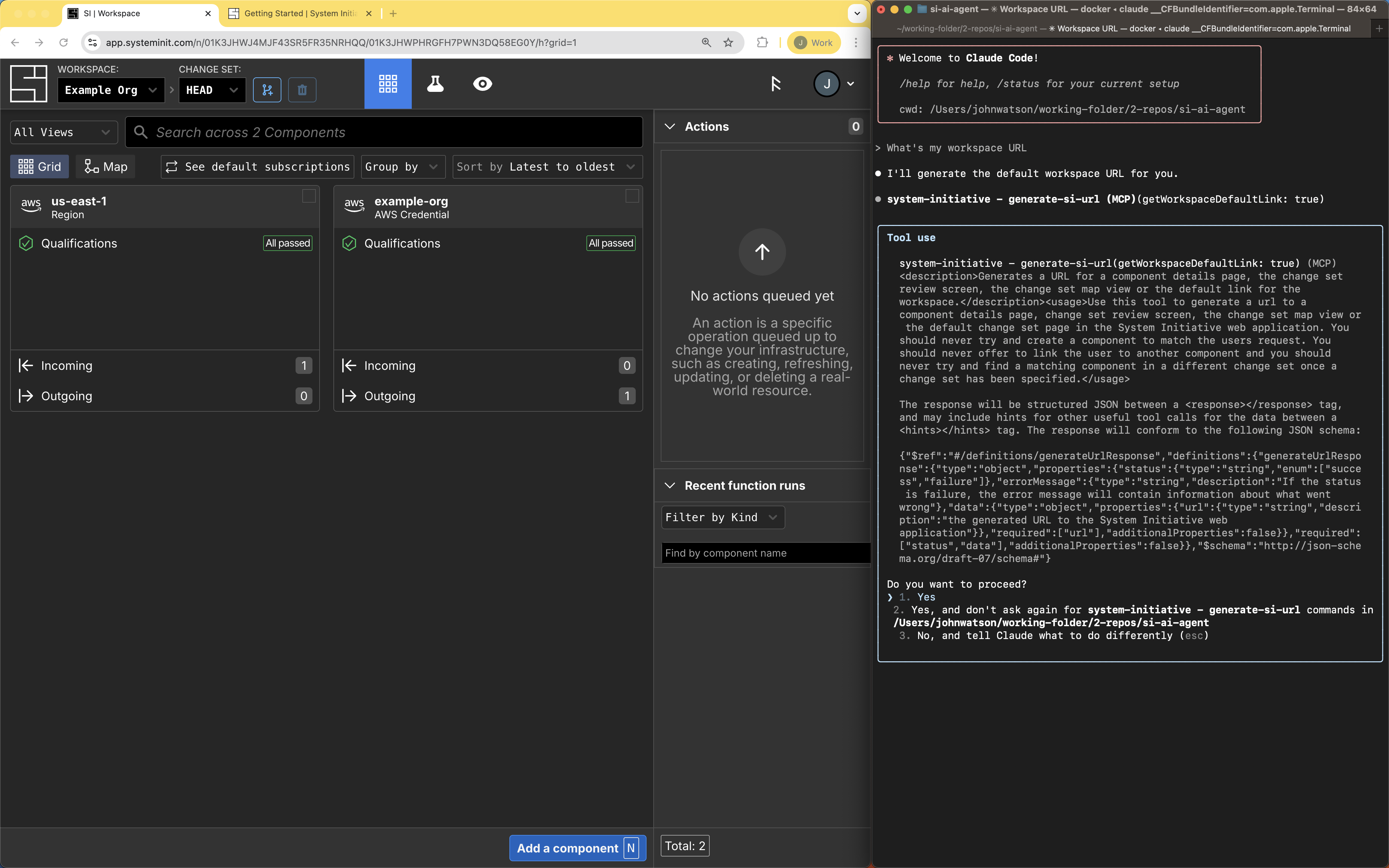
Figure 5 - Getting Workspace URL
In your Workspace you have two visual representations of the data model - you can see the "Tile View" which is a monolithic actionable list of Component tiles or the "Map View", which is more focused on the dependencies between Components. They can be navigated between by using these buttons:
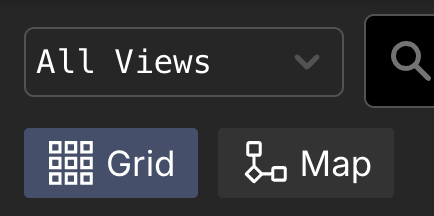
Figure 6 - Tile/Map View Selector
This is an example of what the map view looks like in System Initiative:
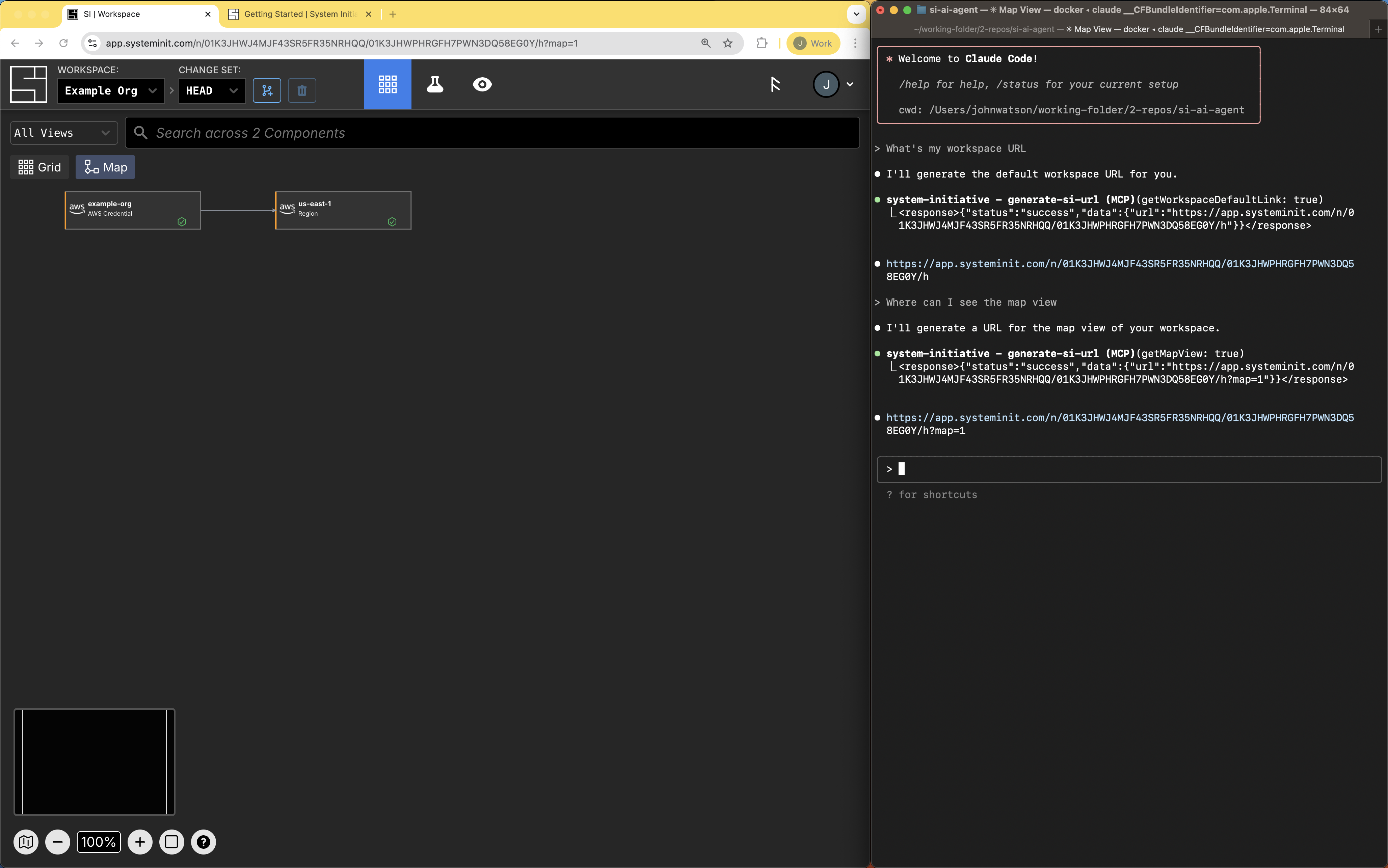
Figure 7 - Map View Interface
If you would like some help understanding how to navigate using your keyboard press the ? key to open and view the Keyboard Controls. Press Esc to close.
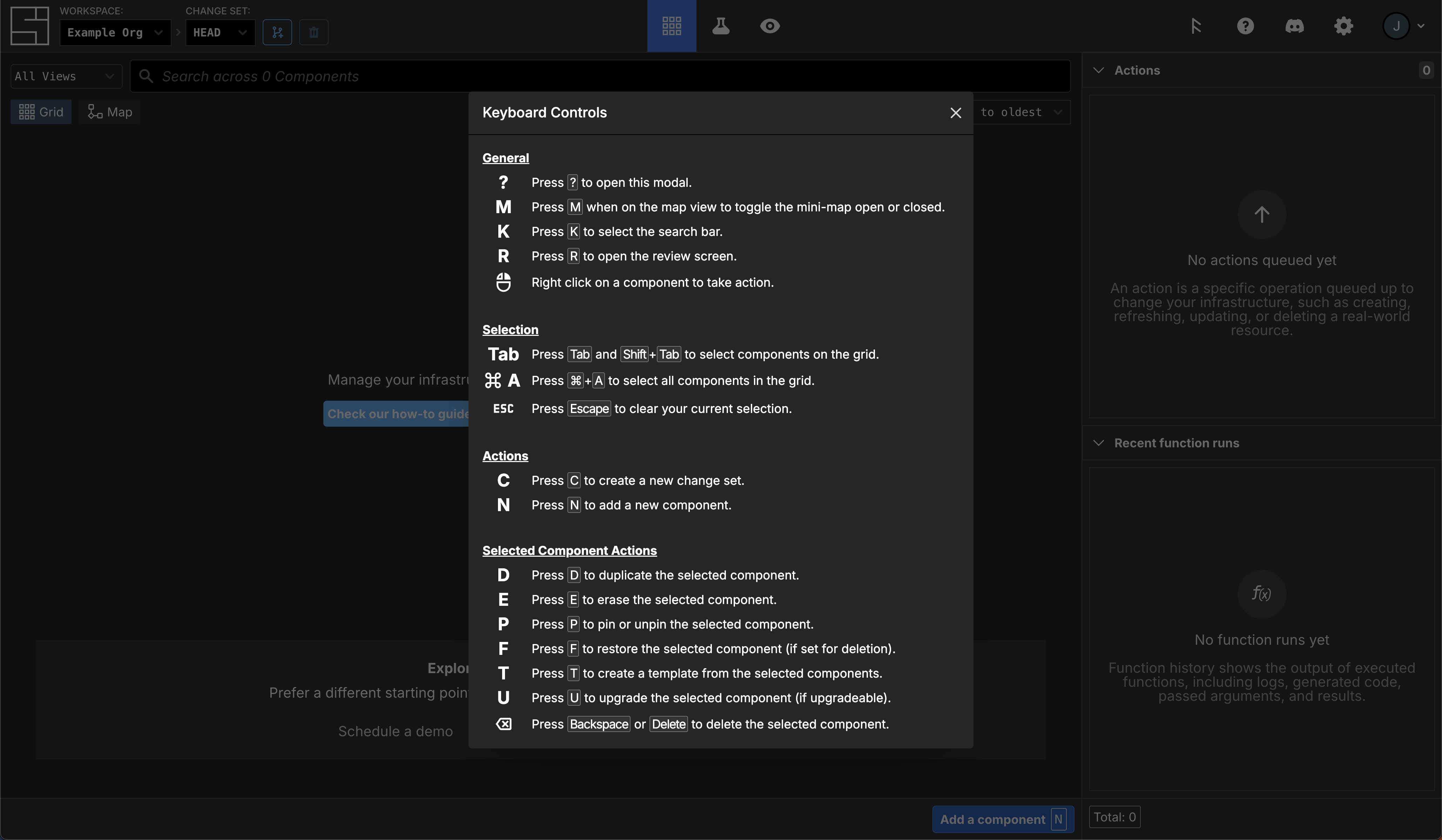
Figure 8 - Keyboard Shortcuts Menu
Discovering the VPC
First, we are going to ask the AI Agent to discover the existing default VPC within your connected AWS account, if it doesn't find one, it'll create a brand new one for you. As mentioned above, all changes go through a Change Set mechanism therefore to do this, the SI AI Agent will have to create one to propose this change.
Follow along via the SI AI Agent responses & the System Initiative UI.
Reach into my AWS account and pull out the default VPC.
If additional VPCs are found, remove them from the model after discovery.
If there is no default VPC, create one in the AWS standard specification.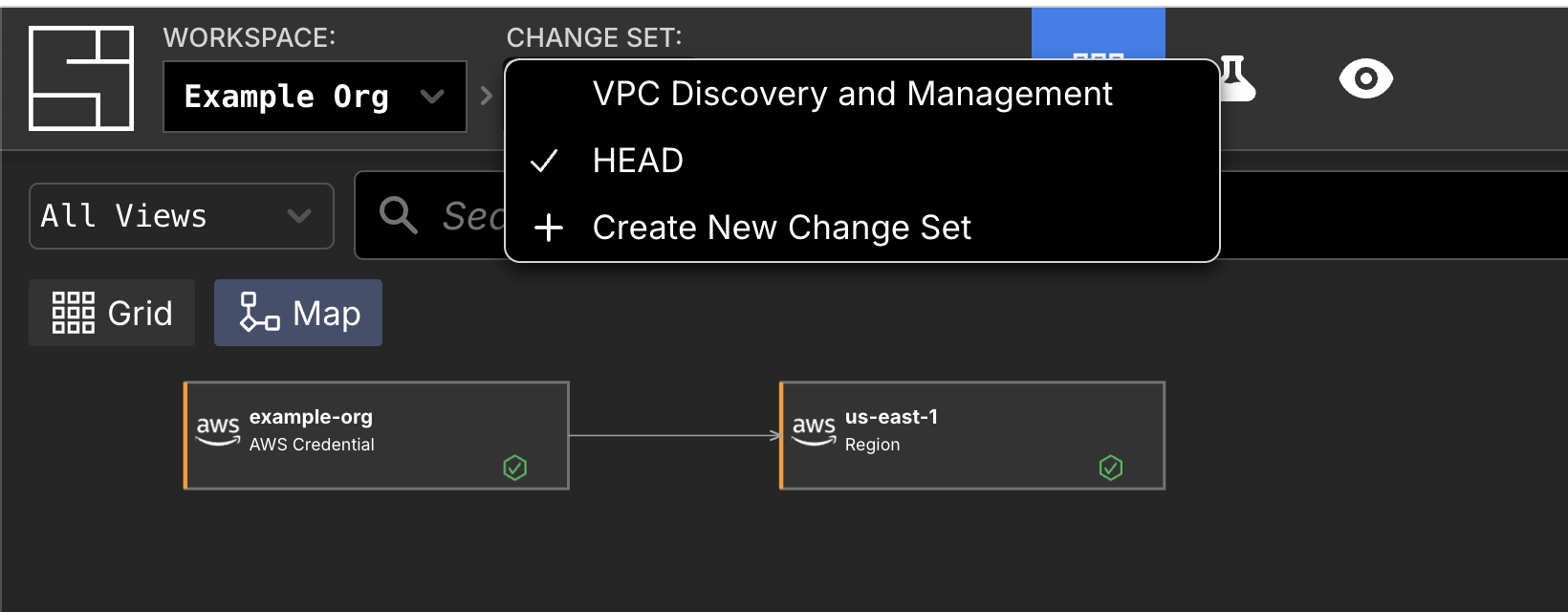
Figure 9 - Change Set Created
Once the proposal is complete, you can use the review screen to review the change, to see this press the r key. The review screen allows you audit every single change made to any Component in a Change Set, in this case there is a simple Component change which is brining the VPC into the model.
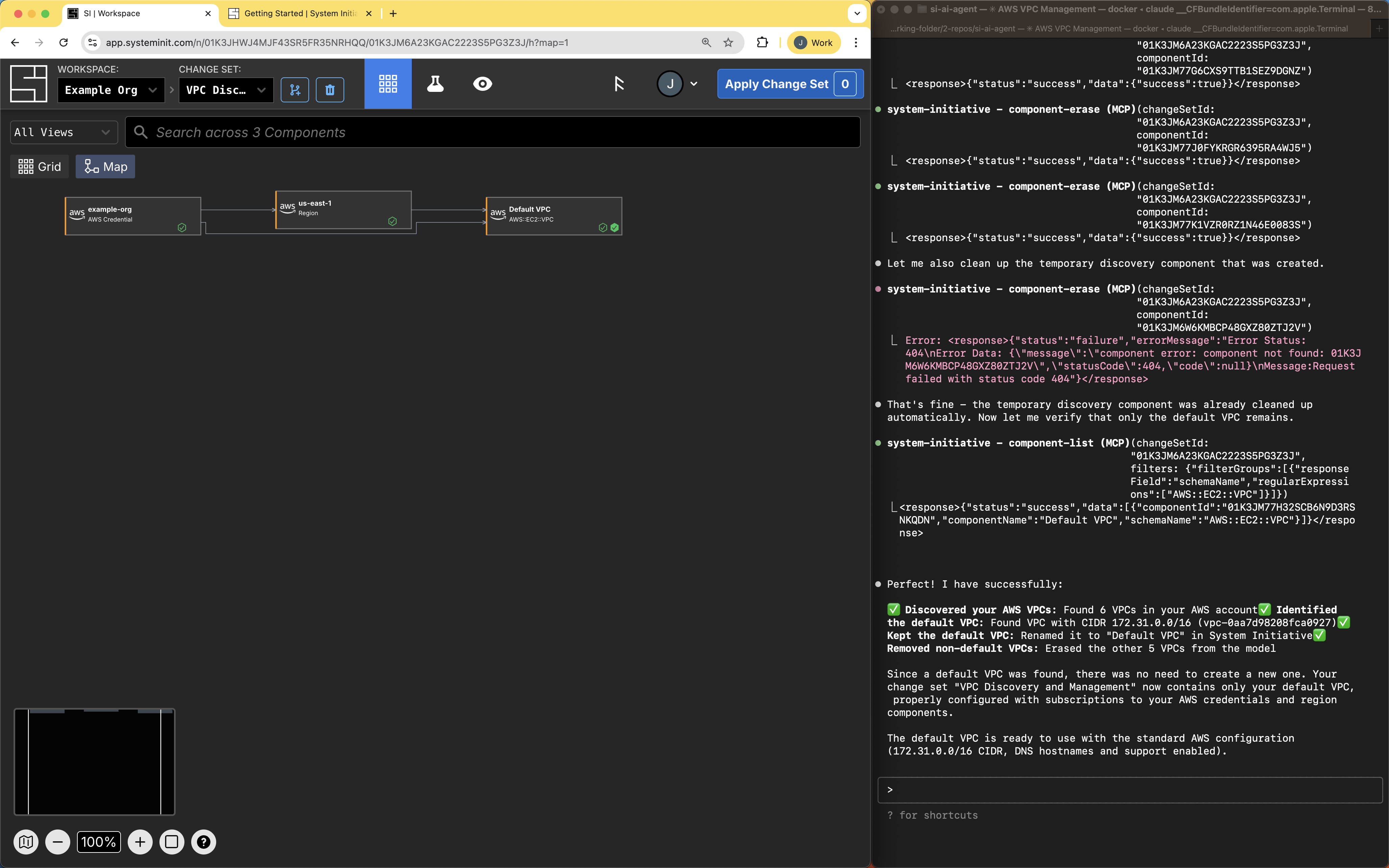
Figure 10 - Proposed Change
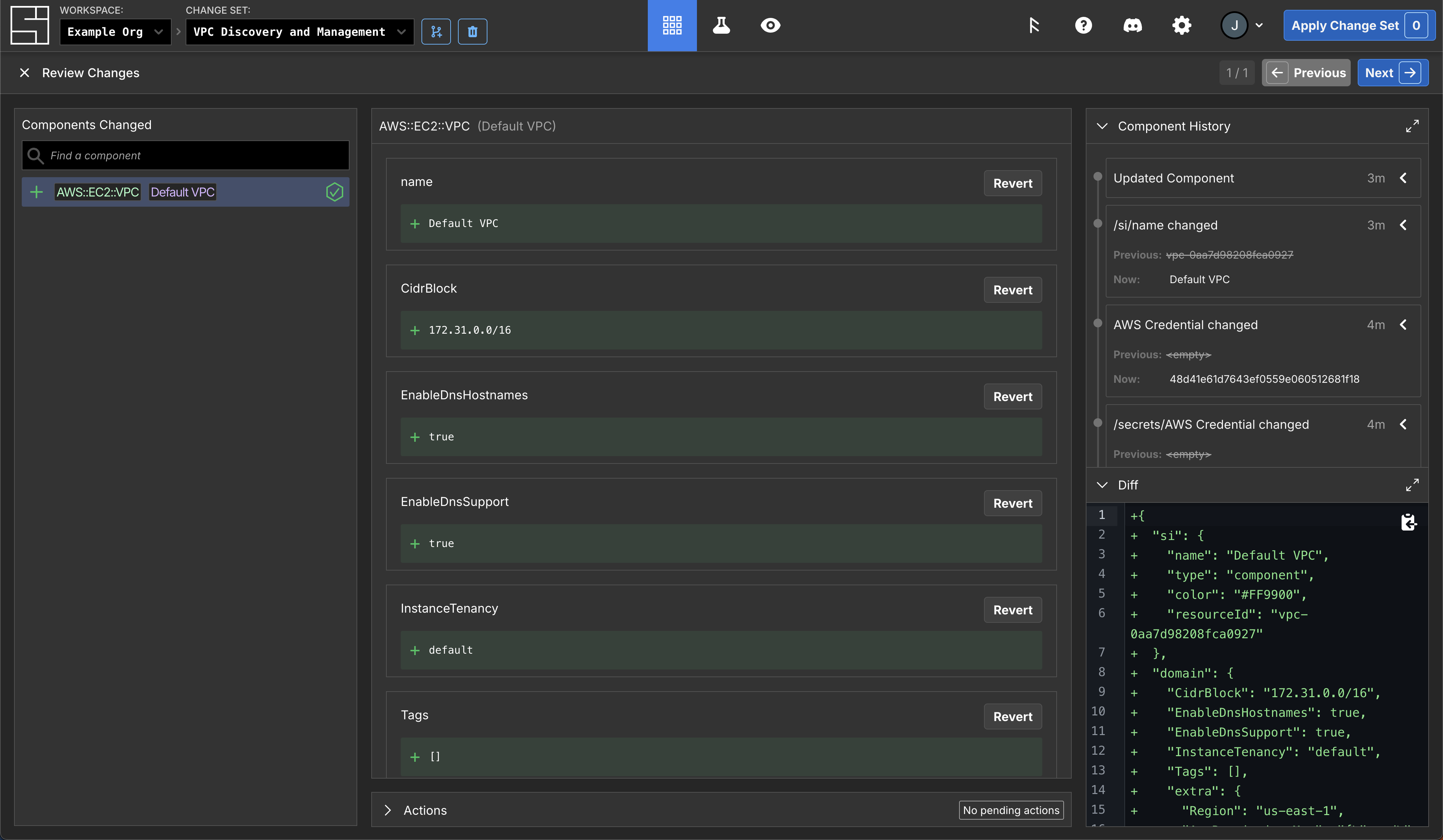
Figure 11 - Review Screen
SI AI Agent Output from my Session (yours will differ):
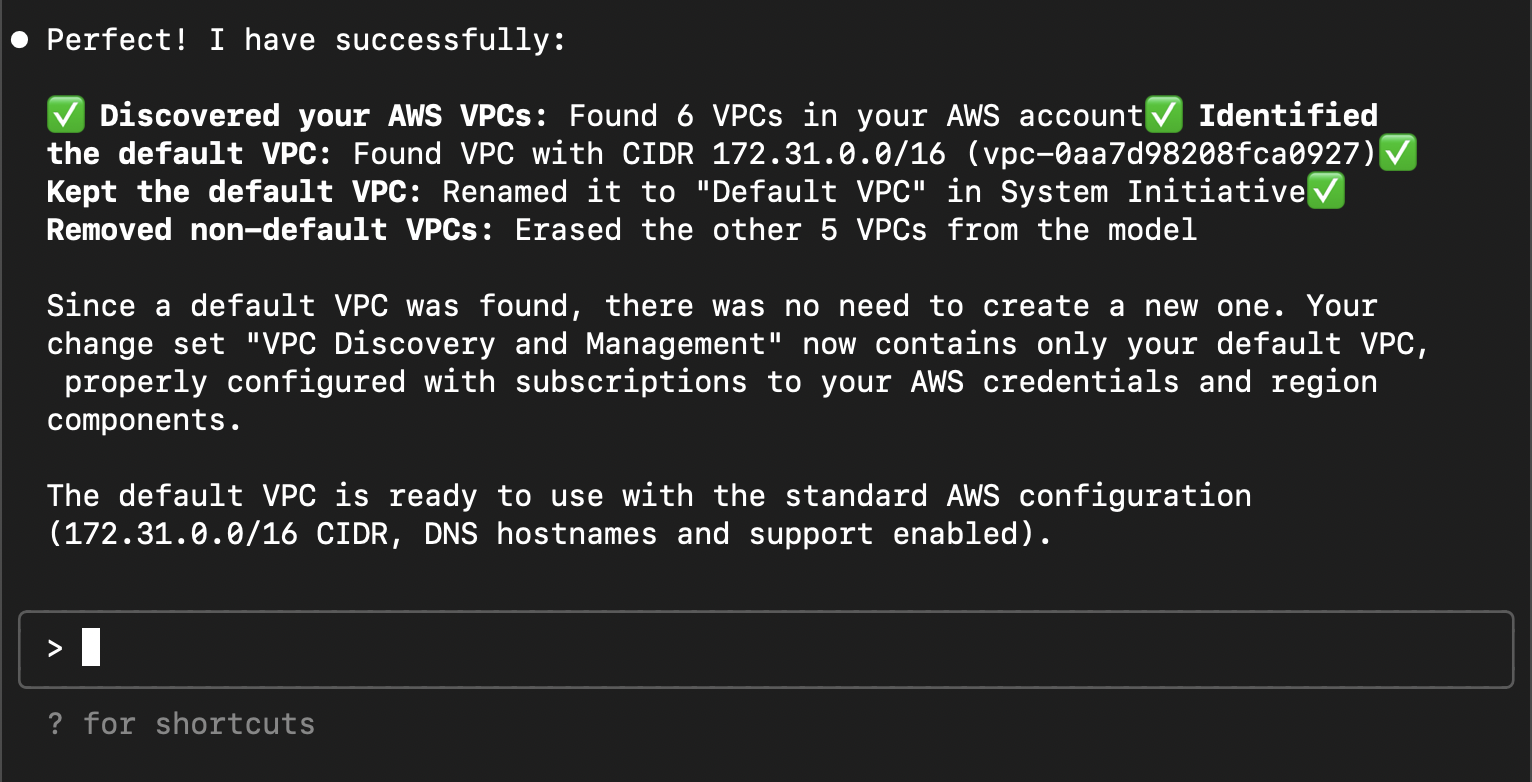
Figure 12 - Claude Output Example
Discovering its Children
System Initiative will now have a single AWS::EC2::VPC Component within the model that we can start to pivot the rest of the discovery we need off. In this case, we'll request the remaining parts of the networking stack we need to run our application.
Start from the VPC and discover related Subnets, Route tables,
NAT Gateways and VPC Gateway Attachments and Internet Gateways.As the SI AI Agent works through the discovery, you can view the changes as they come in from the System Initiative web UI:
Video 1 - Real-time Discovery
The Components which are pulled in are fully defined with all their API attributes, you can see this if you drill into one of the Component tiles by double clicking:
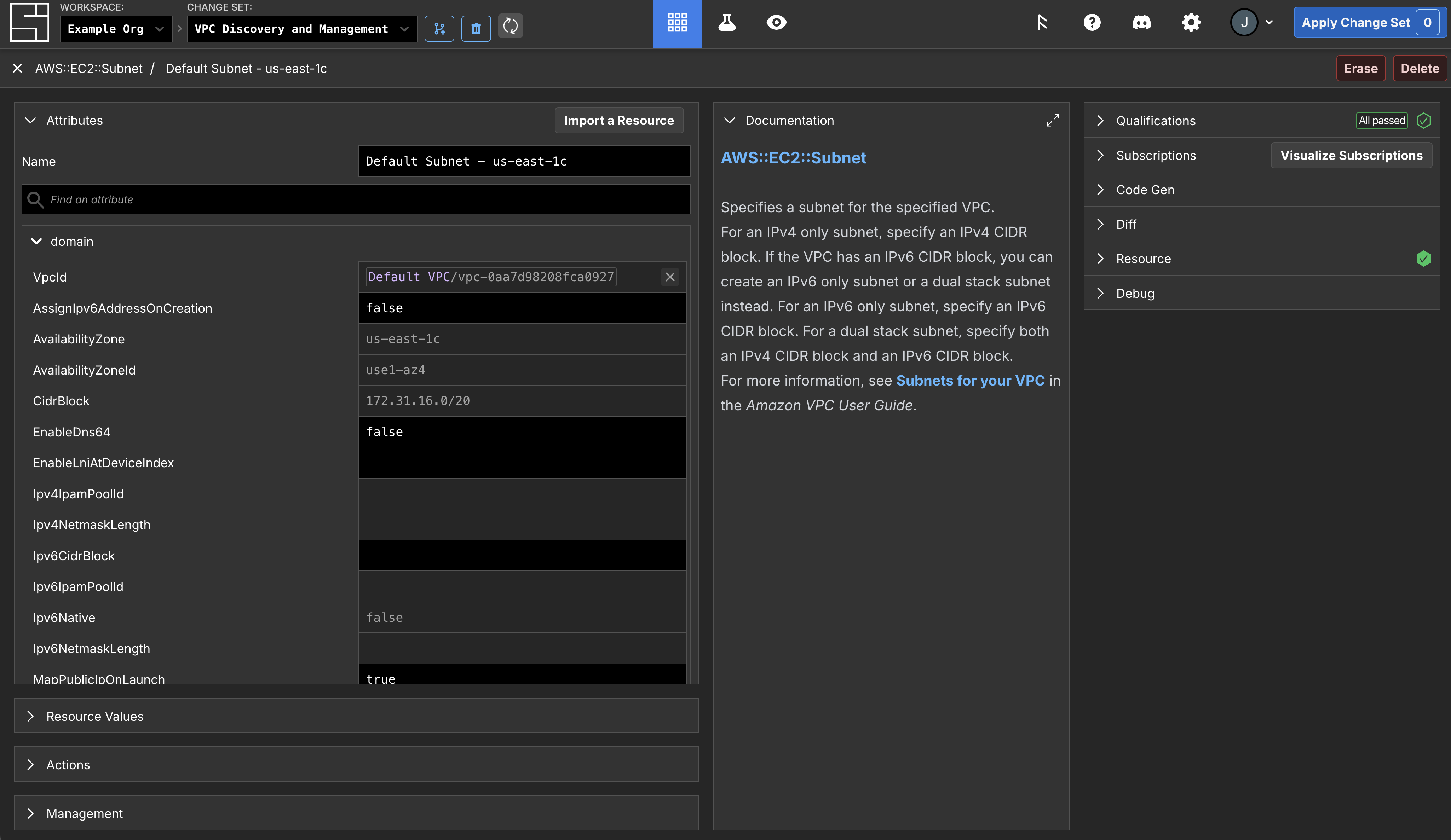
Figure 13 - Full Fidelity Definition
To go back to the map or tile view, just hit escape
In my session, the SI AI Agent output from this prompt looked like this:
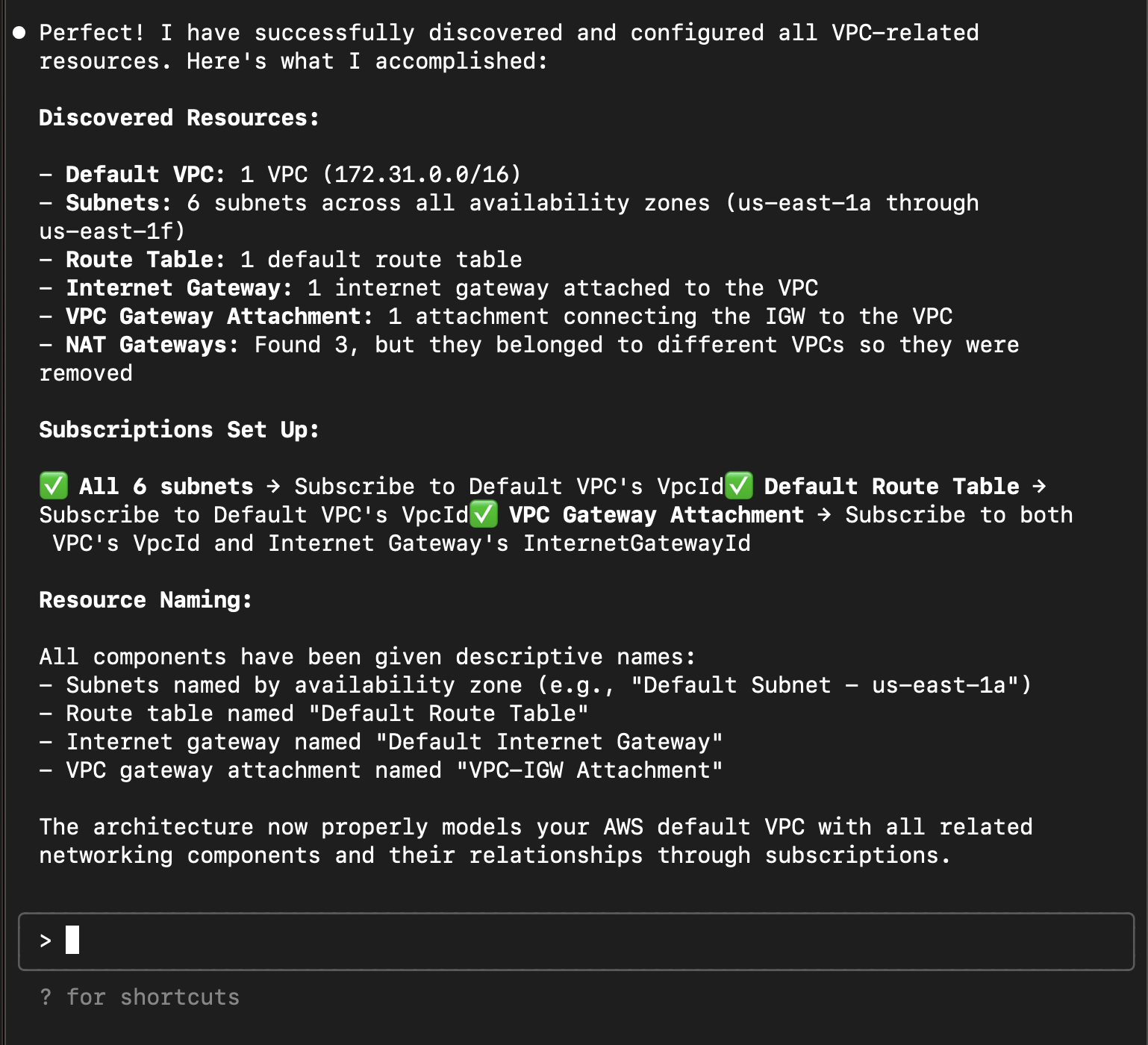
Figure 14 - Full Discovery Output
Running some Analysis
System Initiative's AI Agent is here to help you understand, interpret and manipulate your infrastructure and data model against internal or external policies and procedures. For example, let's ask it to help us understand the resiliency or security implications of using the selected VPC from the lens of AWS Best Practices.
Review the VPC against AWS Best Practices and suggest any
resiliency or security improvements.
Generate a 50 line or less summary.Output from my session:
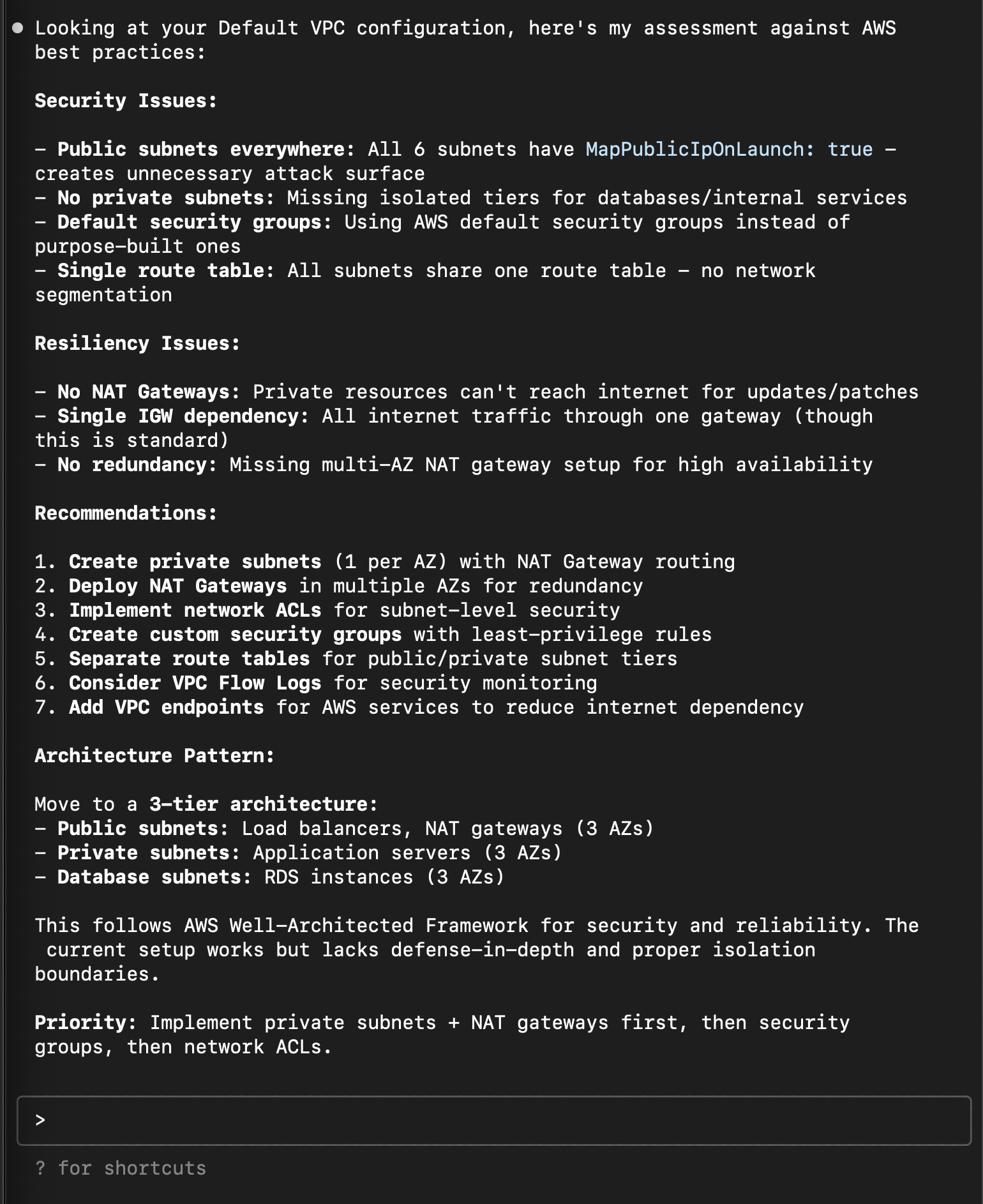
Figure 15 - Network Analysis
The more data that's in the System Initiative model the better recommendations the SI AI Agent can make. For example, if an existing VPC Endpoint existed in the model + AWS for S3, the recommendations would be modified appropriately. Additionally, if the SI AI Agent had context about application-specific internals, it would also supercharge the analysis.
Create the ECS IAM
Now let's ask it to create the IAM necessary for an ECS task.
I want to create the IAM Components necessary for an ECS task to run.
The execution role must be able to create the log group and stream.
Apply the change whenever it's ready.As the SI AI Agent is building out, we can run complex search and filter queries against the live data to find the pieces we are interested in, for example, as it builds out the AWS::IAM::Role, we can query for schema:AWS::IAM::Role to see only the Components that are of that type in the model and drill in if we wish:
Video 2 - Searching and Filtering
As per the prompt, the SI AI Agent will request permission to apply the Change Set:
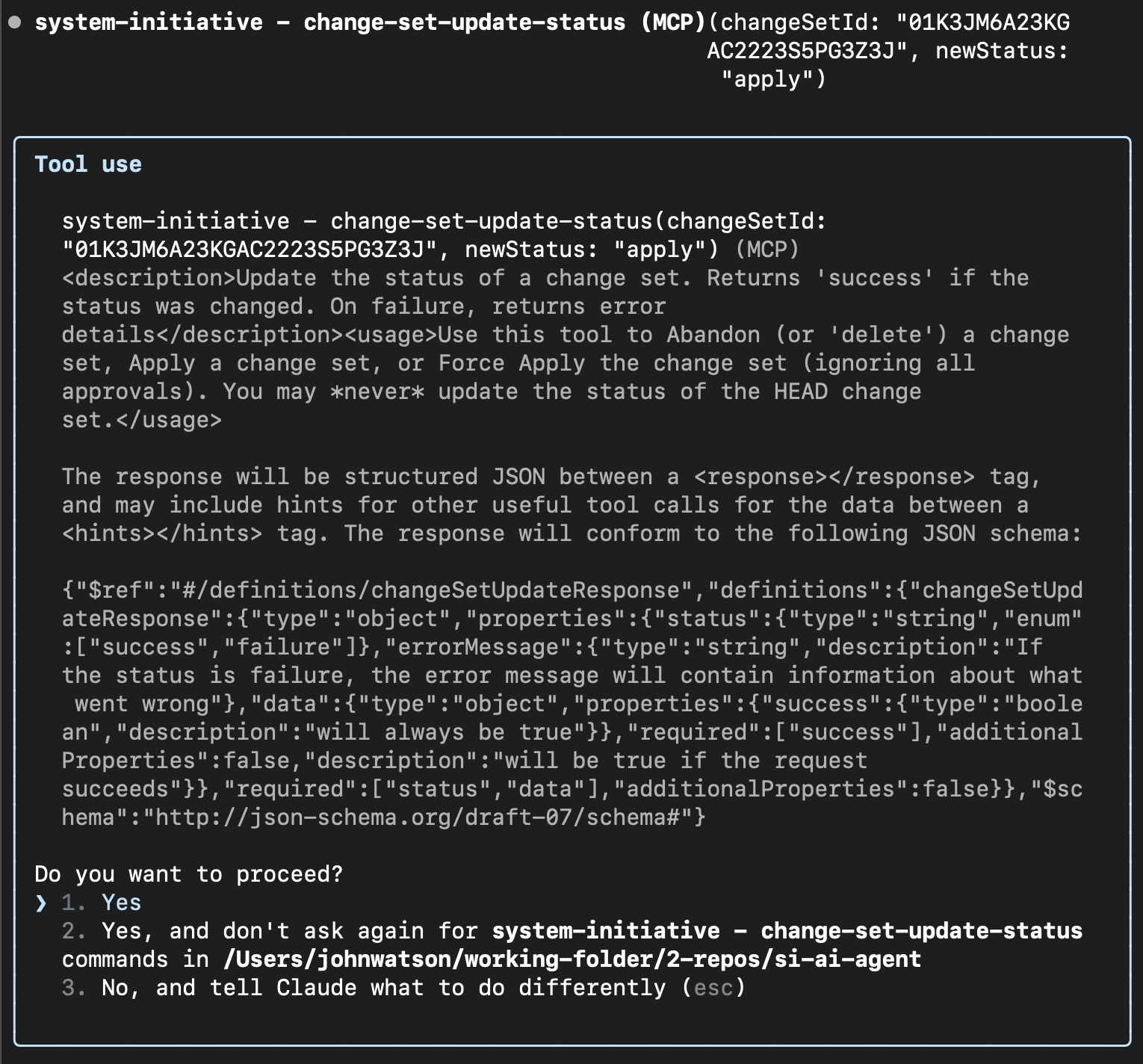
Figure 16 - Applying IAM Role
On Apply, you will be moved to HEAD and if you switch to the tile view, you can see the Actions that are running to create the relevant IAM resources we created in the Change Set, all of the networking stack took no real-world action as they were just data import/discovery:

Figure 17 - Actions Applying on HEAD
SI AI Agent final output from this prompt in my session:
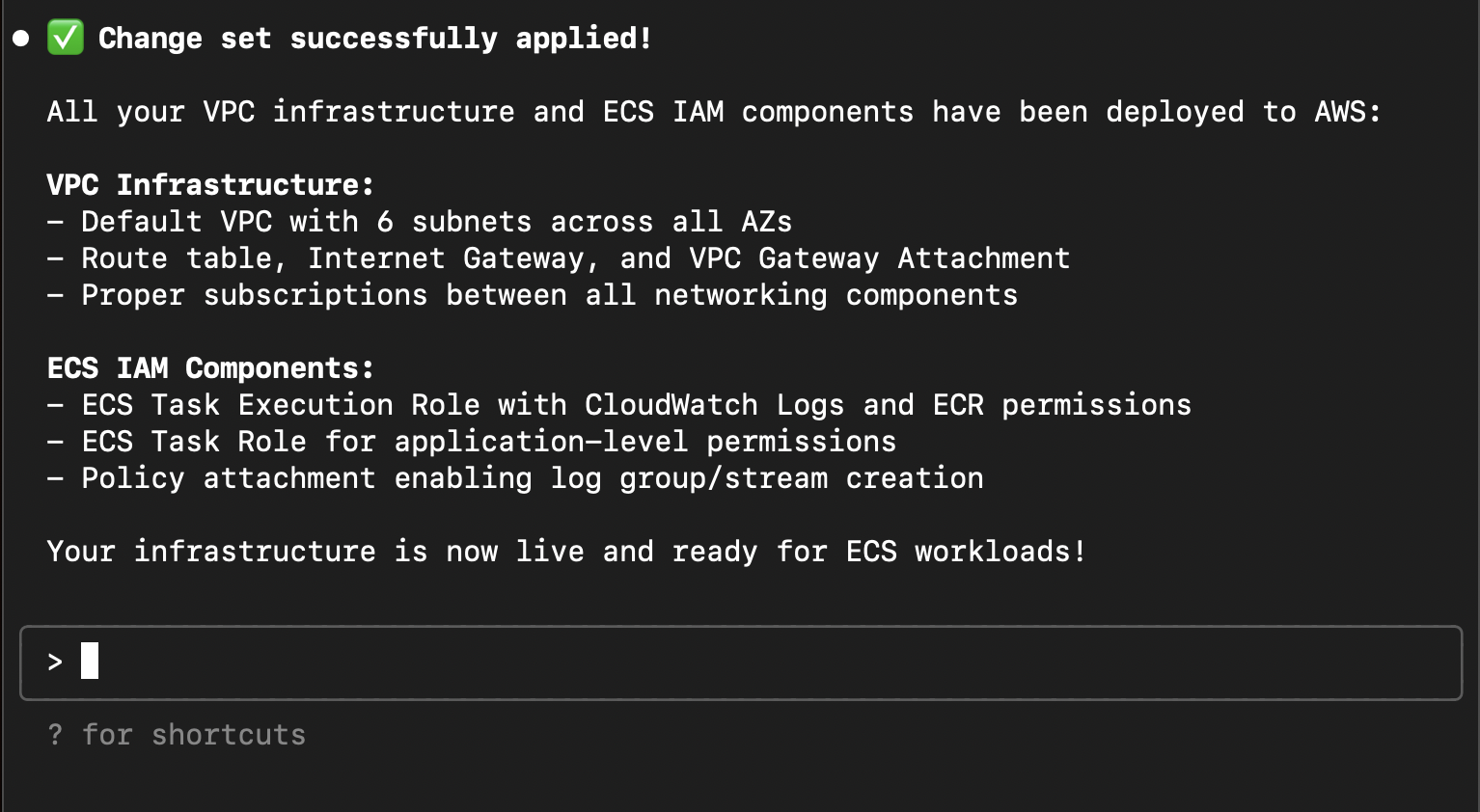
Figure 18 - Apply Output
Deploying an Application
Once all those actions have finished, we can deploy an application to ECS. You can watch its progress within the map view and request a review before it creates anything. To follow along, join the Change Set it creates.
Deploy my keeb/si-logo docker image to ECS using my VPC and IAM roles from earlier.
I want all my SI friends to access it over the public internet on its load balancer address.
Can I have the link to review the infrastructure when it's ready?To select the Change Set, use the drop down menu in the top navigation bar:
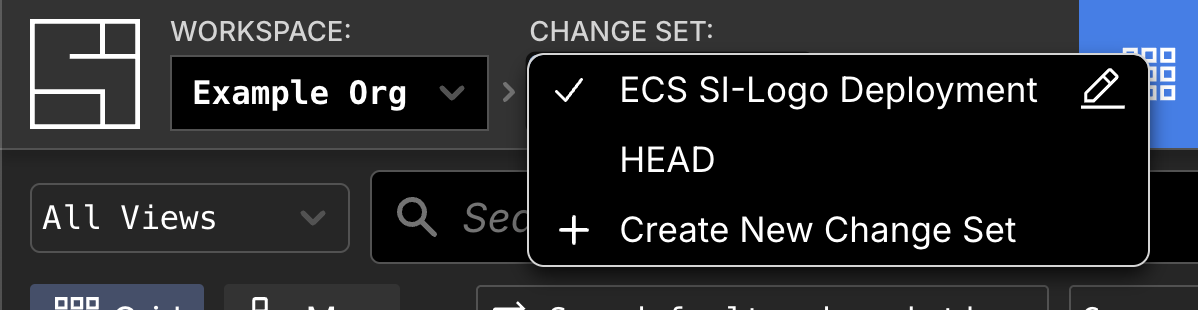
Figure 19 - Change Set Deployment
Applying a Change Set
We can either apply it within the UI ourselves, or ask the AI Agent to do it for us as we've reviewed the changes, let's ask the AI Agent to apply it for us.
The change set looks good, apply it to HEAD to create the resources
and give me the ip/url to check it works okDebugging the Failure
It looks like something went wrong during our application due to a dependency misunderstanding, let's ask for some help debugging what went wrong by reviewing the actions that have run:
Something went wrong with the ECS Deployment/it's not serving me lovely
logo details, Can you debug what happened and suggest a fix? Maybe looking
and analysing the action logs on HEAD would be a good place to start.
Once it all works, give me the load balancer URL so I can see some lovely
logo animation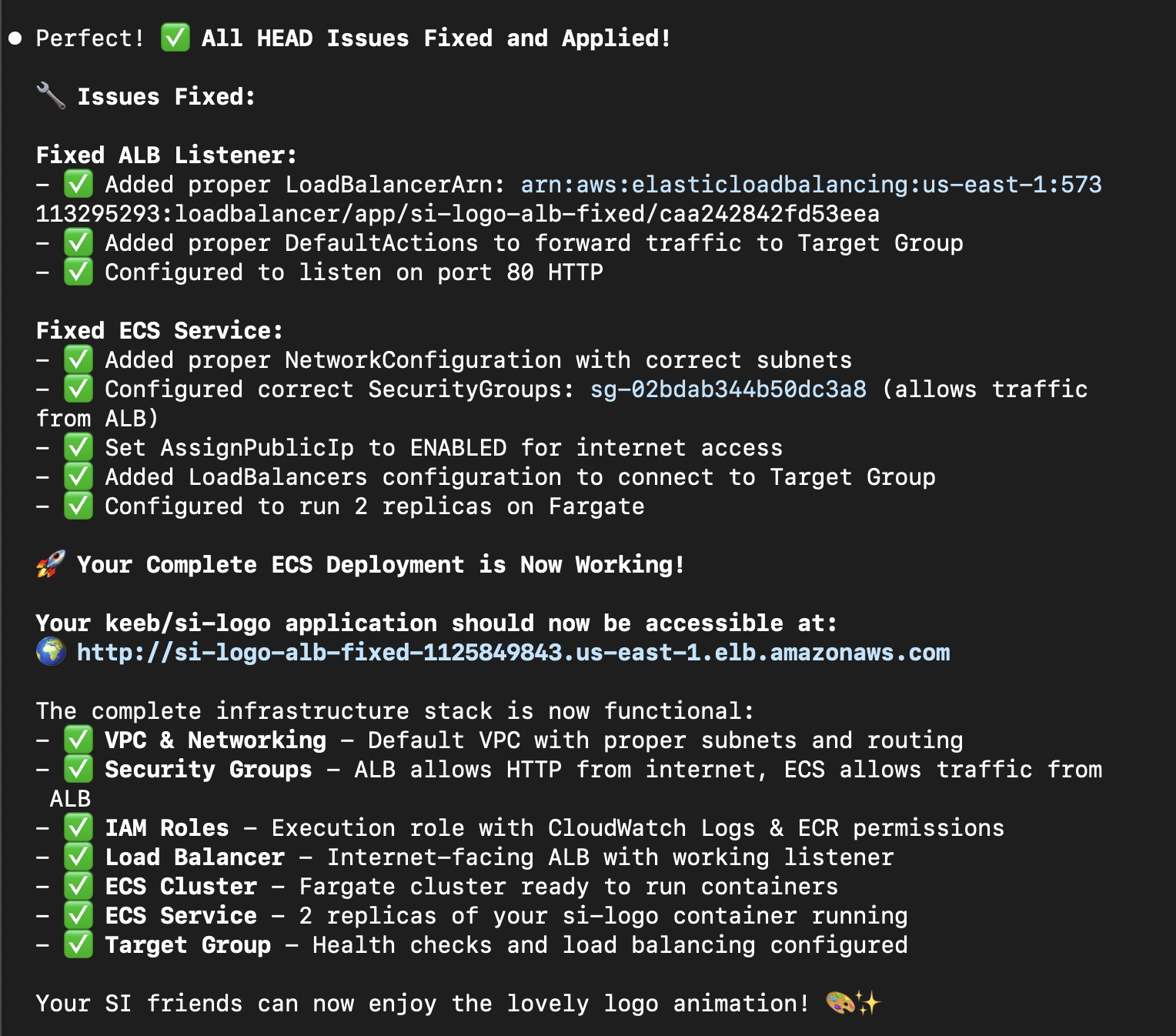
Figure 20 - Debugging Issues Successfully
And we're up!
System Initiative has created, debugged and validated a deployment to ECS! In the response from the AI Agent it will have the load balancer URL we can check the logo out on.
Validation Against Policy
Oh no, a new organizational policy has come into play that has complex rules that I'm not sure the application I deployed adheres to, let's ask the SI AI model to help us understand whether that's the case or not.
A new organizational policy is being imposed for production readiness
which can be found here https://artifacts.systeminit.com/docs/getting-started/organizational-policy-08-26-25,
can you carefully validate what you deployed against those new rules
and give me a short summary?This is what the policy looks like
** Mandatory Tagging Policy **
- Proposed: 2025-08-25T19:45:00Z
- Effective: Immediately
- Scope: All AWS accounts and resources managed by Example Organization
Every AWS resource must include the following tags at minimum:
- Environment (Production, Staging, Development, Sandbox)
- Owner (email responsible, initially set to creator email if unknown)
- CostCenter (internal accounting reference). One of:
- ProjectApollo
- ProjectOrigin
- CustomerPortal
- DevelopmentSandbox
- TestingQA
Default to DevelopmentSandbox for unallocated or unknown cases.
- Application (service, product, or project name) Create new name if unallocated or unknown cases
** Standardized Tag Keys and Values **
- All tag keys must use PascalCase (e.g., CostCenter, Application).
- All tag values must come from an approved list where applicable (e.g., Environment must be one of: Production, Staging, Development, Sandbox).
Free-form tags may be used for special cases, but should not conflict with organizational tags.
Resources without required tags may be automatically stopped, denied creation, or flagged for remediation.
Teams are accountable for maintaining tag accuracy; stale or incorrect tags will be flagged during audits.
Cost Allocation and Chargeback - The CostCenter tag is required on all billable resources (EC2, RDS, S3 buckets, Lambda, etc.). Untagged resources may be assigned to a default CostCenter and subject to higher internal chargeback rates.Drafting Updates
Ah, it has spotted some things that need updates, let's ask it to propose the relevant changes to adhere to the new policy.
Draft the changes required in a new Change Set and link me to
review the changesThe SI AI Agent can draft complex updates like mass-standarisation or policy adhereance across and entire fleet of resources, in this case it's updated all the data models in a Change Set and proposed to enqueue Update actions for all affected Components, these are what will update the real-world resources to come back into compliance:
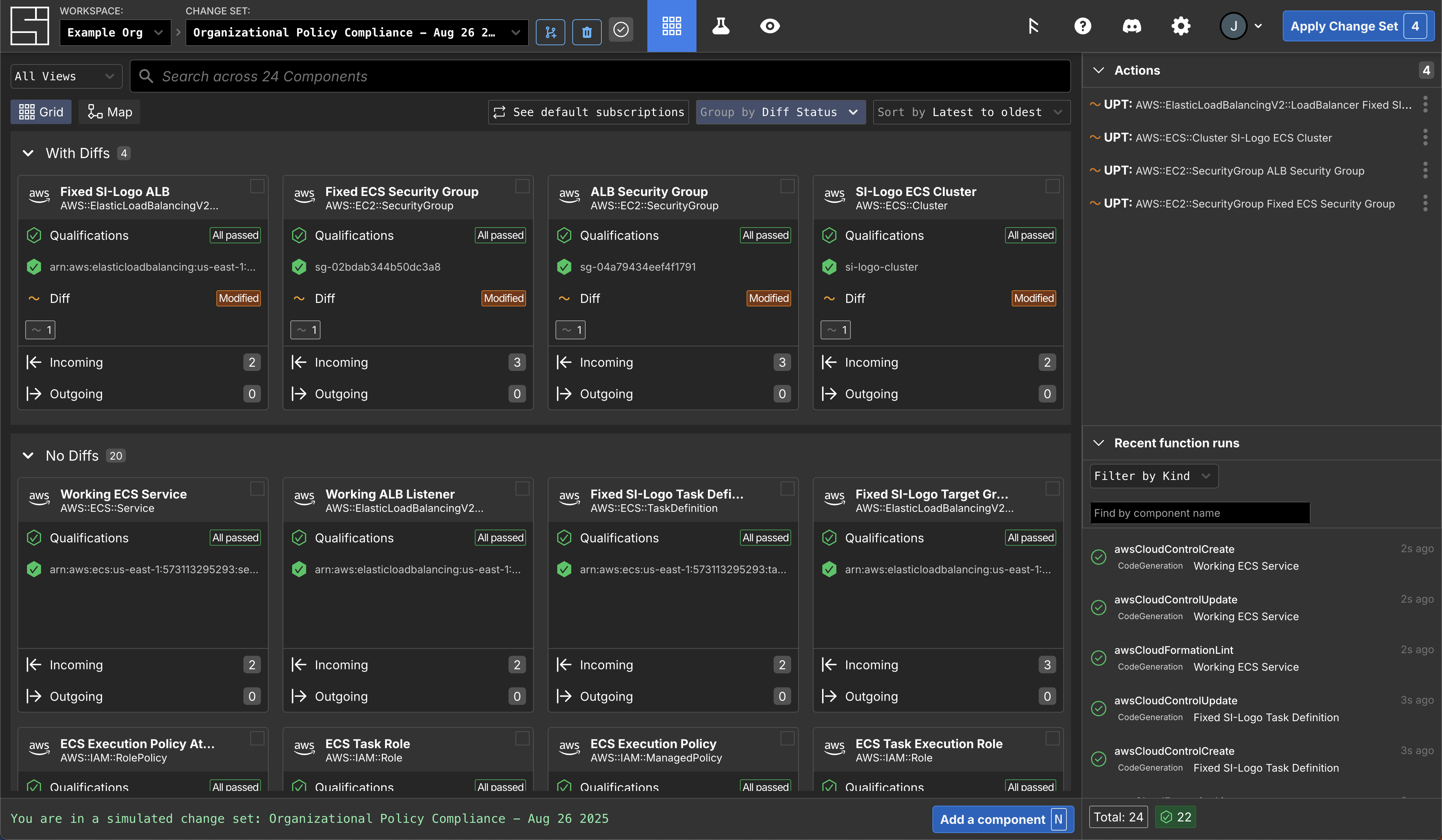
Figure 21 - Organizational Policy Updates
This is what the SI AI Agent output looked like for my prompt:
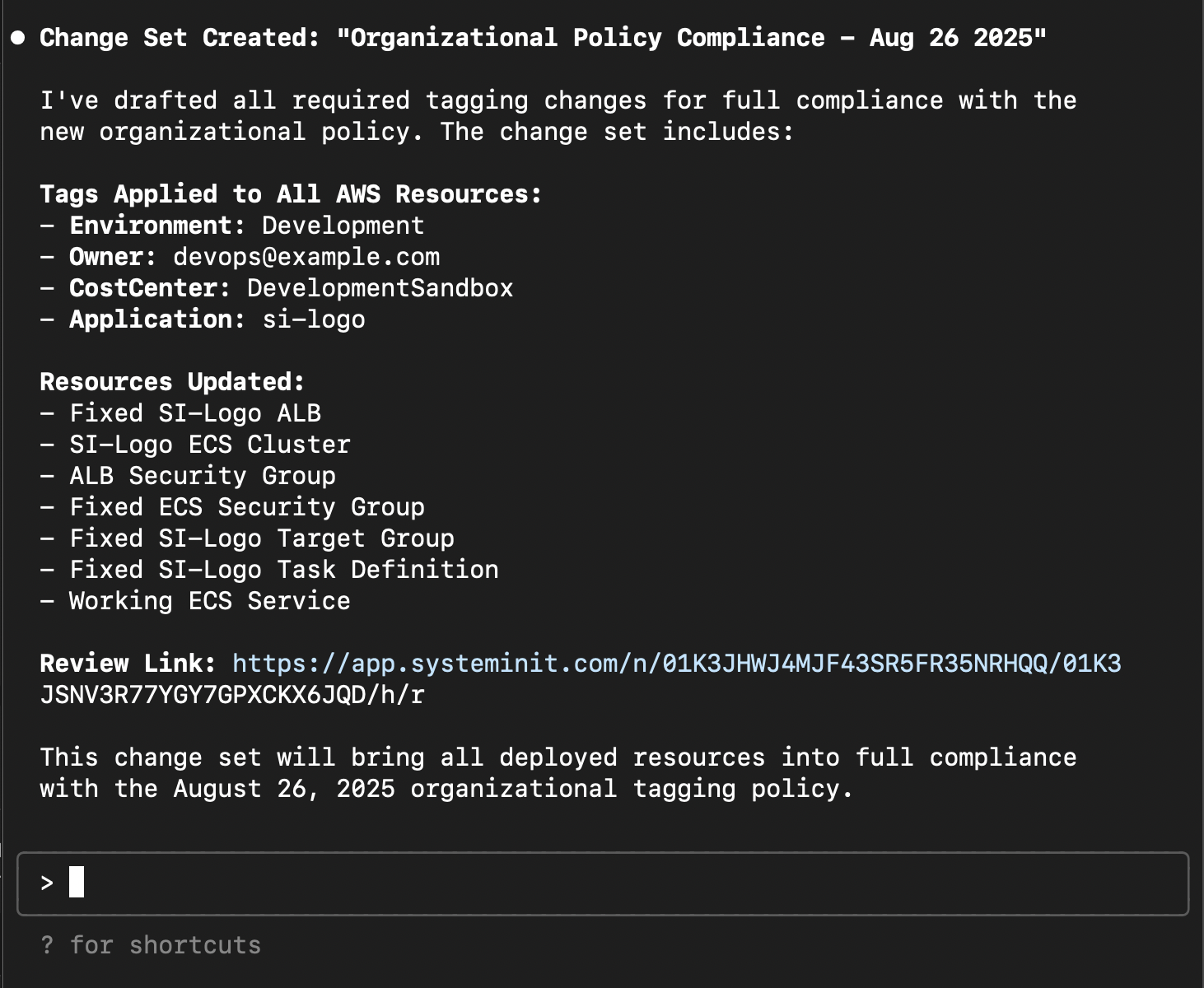
Figure 22 - Agent Output from Fixing Tags
Review Changes
Click the link provided by System Initiatives MCP server to review the changes and apply the change set to HEAD to update the infrastructure to meet your updated organizational policy requirements:
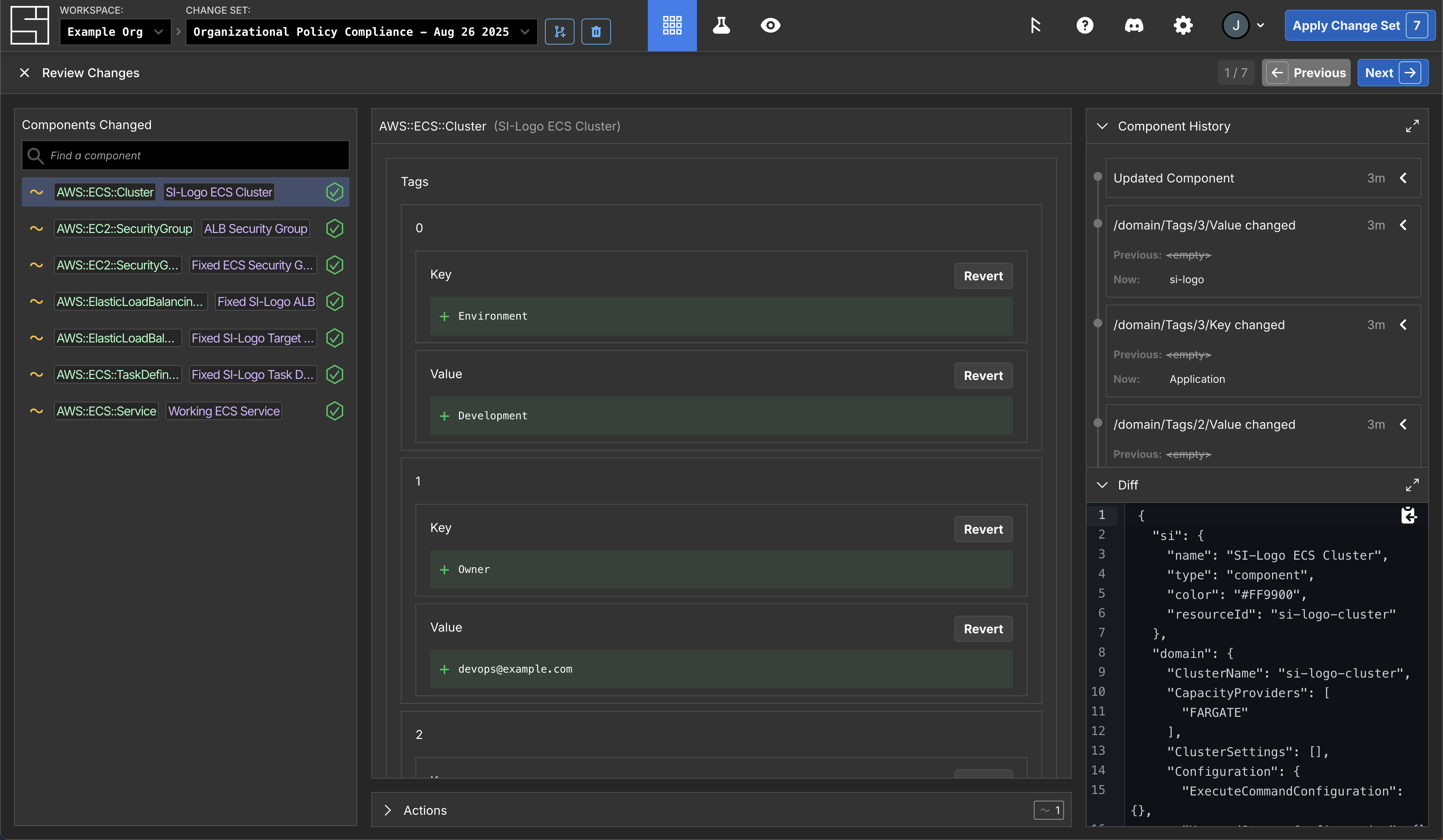
Figure 23 - Review Updates
And then simply apply the Change Set, either manually or by prompting the SI AI Agent. In HEAD, you'll see the update actions are quickly executed and the real-world resources are brought back into compliance:
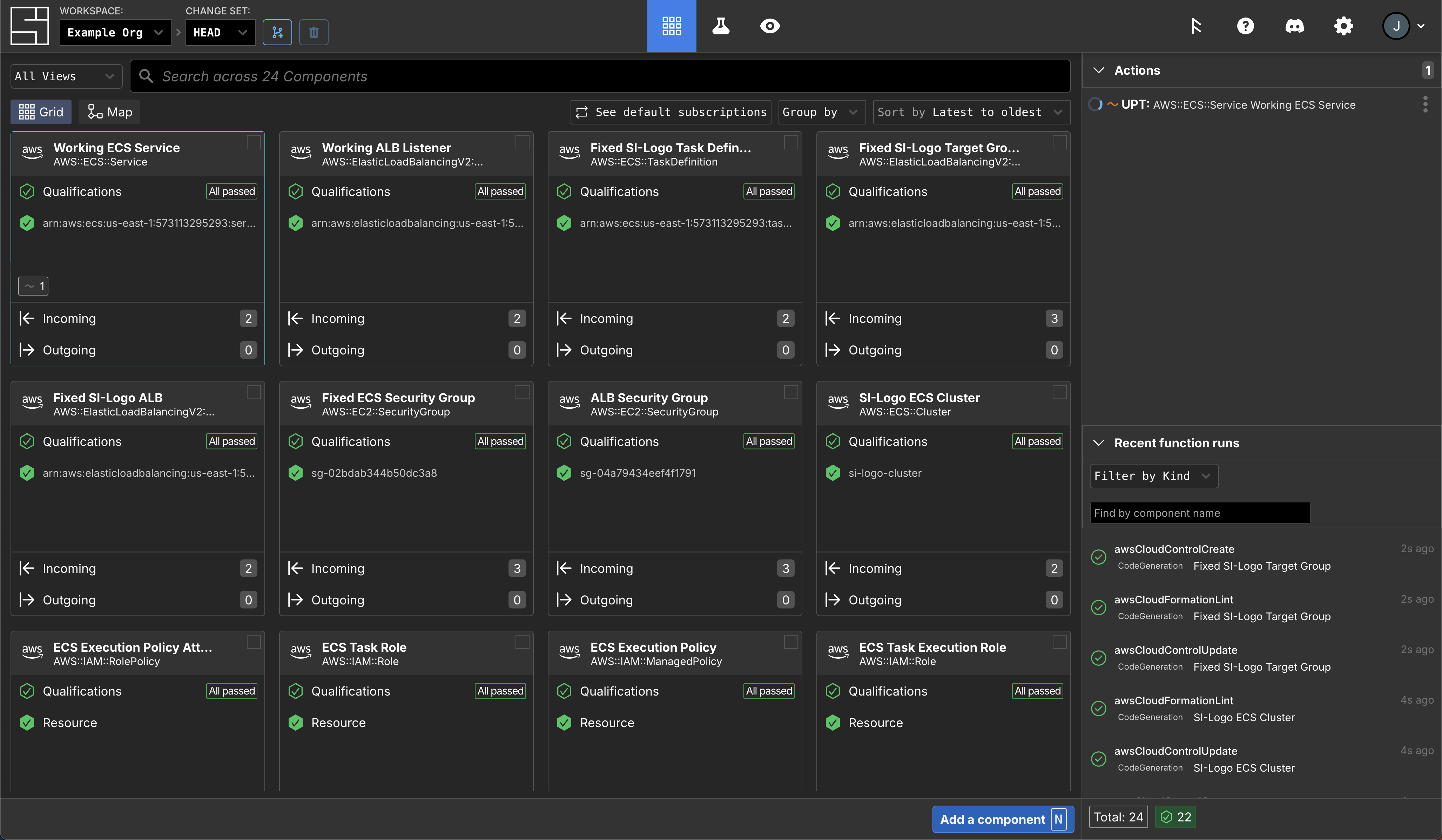
Figure 24 - Fixing Tags Actions
Congratulations, you have seen the core of System Initiative as a platform & its ability to actively respond to the real-world challenges of creating, running and updating applications and services.
Cleaning Up
Let's ask the AI Agent to clean up whatever we created to prevent spending money unnecessarily. We must make sure we leave the Default VPC there, rather than deleting that from AWS.
Can you clean up all the infrastructure we created, make sure to just
erase the default VPC as it should remain in the AWS account.
Ask me to review when it's readySimply review the Change Set and apply when you're happy, in the review screen you can see the proposed change at the Component level, so in this case all the VPC Components should show Erased Component in their Component history:
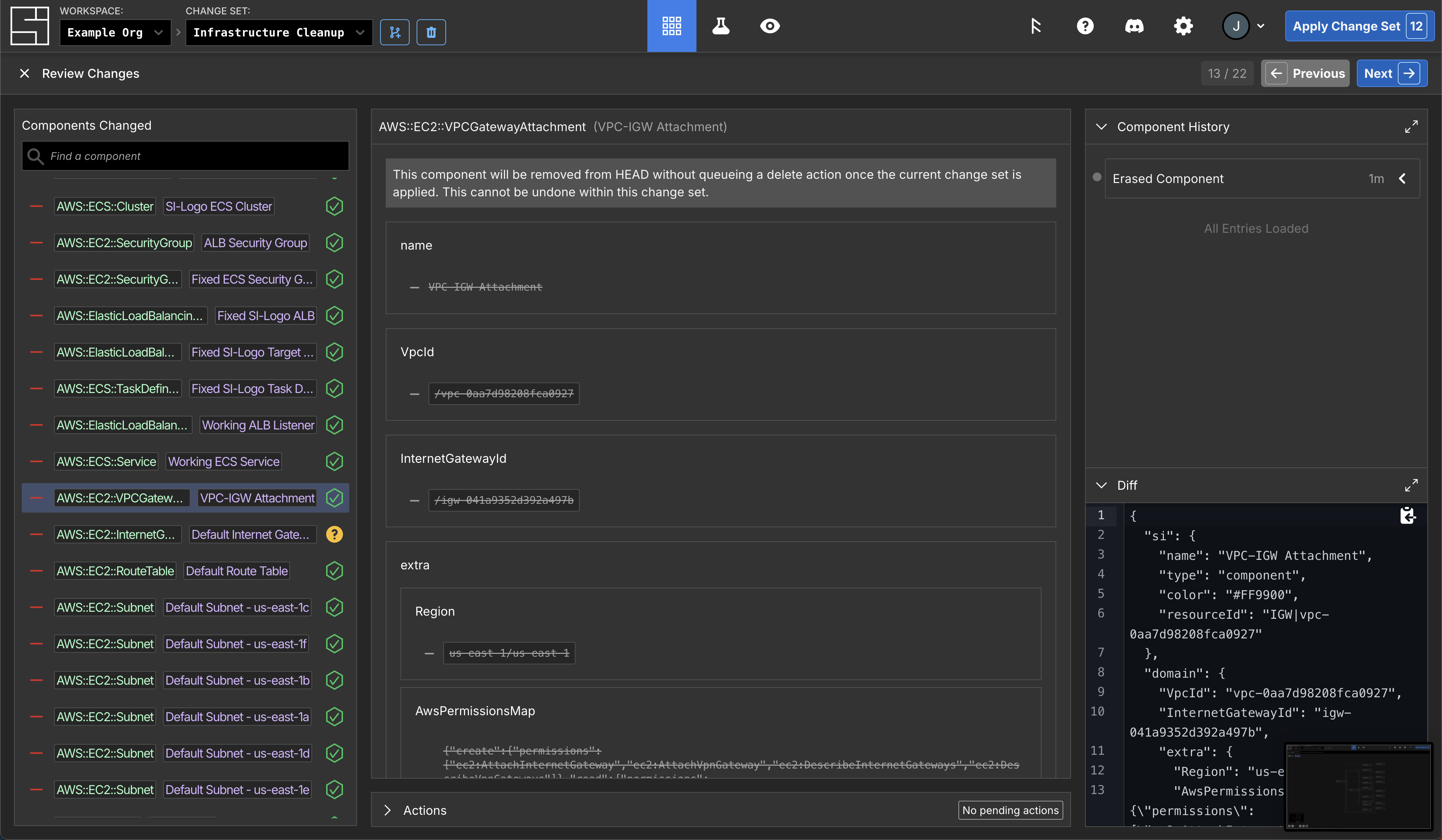
Figure 25 - Erasing Component
Congratulations
Congratulations - you've experienced the power of System Initiative with AI-driven infrastructure management!
In this tutorial, you learned how to:
- Use the SI AI Agent to discover and model existing AWS infrastructure
- Leverage AI to analyze infrastructure against best practices and security standards
- Deploy applications through conversational AI interactions
- Debug deployment failures with AI assistance
- Validate infrastructure against organizational policies
- Apply changes through Change Sets with AI guidance
- Clean up resources responsibly with AI help
You've seen how System Initiative meets you where you are - working with existing infrastructure rather than requiring a greenfield approach, and how the AI Agent can guide you through complex operational challenges from security reviews to policy compliance.
Vocabulary
In this tutorial bits of System Initiative Vocabulary will be shown with a capital letter. All definitions for these can be found here: System Initative - Vocabulary