How to deploy an application to AWS ECS
This how-to assumes:
- Basic familiarity with System Initiative
- You have completed the build an AWS VPC with System Initiative tutorial (and not deleted the resulting resources)
It will teach you how to create an AWS ECS cluster and deploy an application to it with System Initiative.
We will cover:
- The creation of an ECS cluster with a deployed service
- An AWS Application Load Balancer
- The networking required to allow the ECS service to service traffic to the load balancer
Setup
All activities in this how-to happen within a configured VPC, AWS Region and AWS Credential.
Start in a Change Set named ECS How-to.
Walkthrough
What it will look like
When you are through with this guide, you should have Components that look like this in your Diagram:
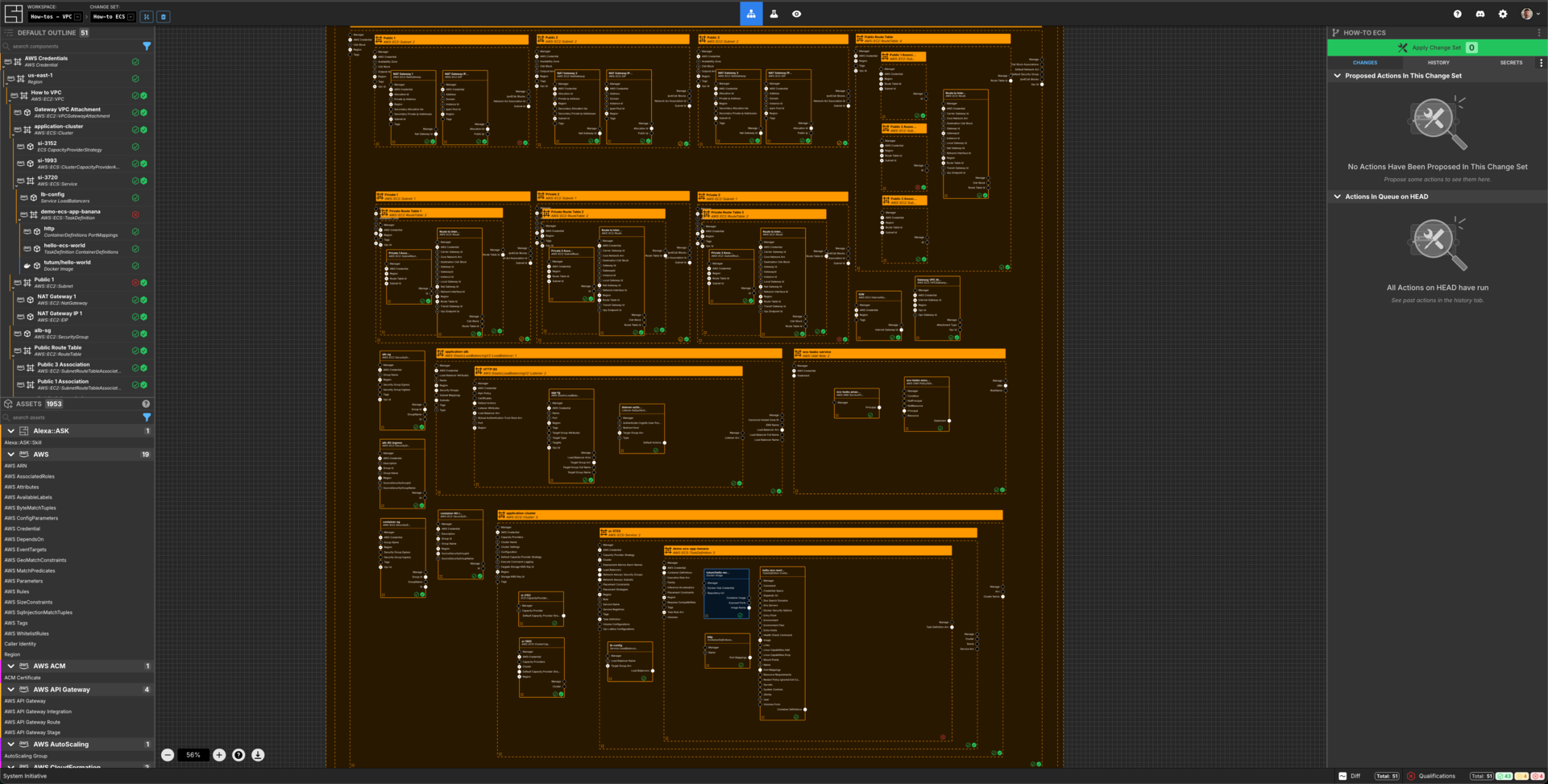
Create a Loadbalancer Component
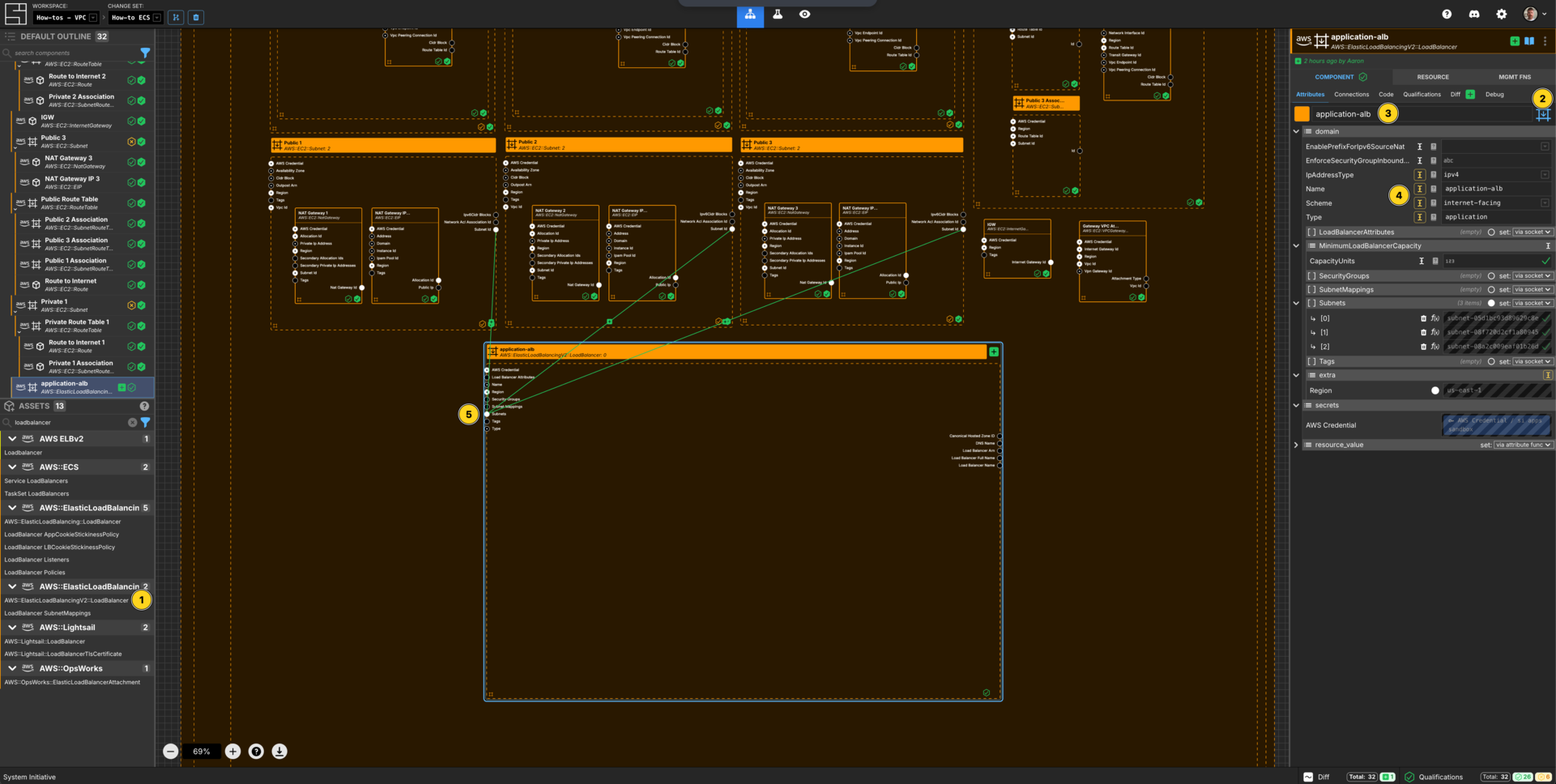
Add a AWS::ElasticLoadBalancingV2::LoadBalancer to your VPC How-to vpc frame.
Set the Component type to Down Frame.
Set the Component name to application-alb.
Set the IpAddressType to ipv4.
Set the Name to application-alb.
Set the Scheme to internet-facing.
Set the Type to application.
Connect the Subnet Id Output Socket of each of the public subnet Components to the Subnets Input Socket of the application-alb Component.
Create a Security Group Component for the Loadbalancer
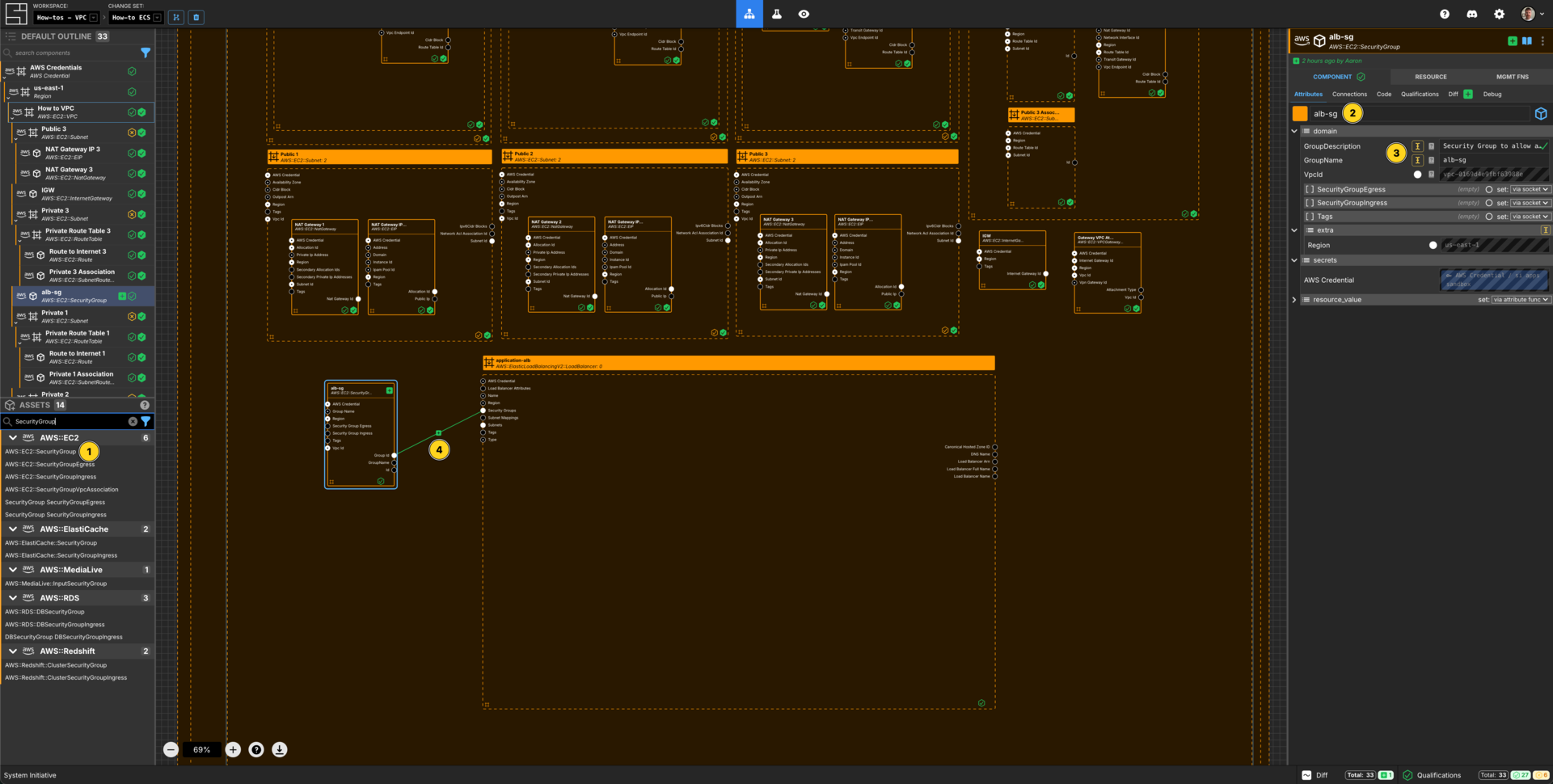
Add a AWS::EC2::SecurityGroup to your VPC How-to vpc frame.
Set the Component name to alb-sg.
Set the GroupDescription to be Security Group to allow access to the Loadbalancer
Set the GroupName to alb-sg.
Connect the Group Id Output Socket of alb-sg Component to the Security Groups Input Socket of the application-alb frame.
Create a Security Group Ingress Rule Component
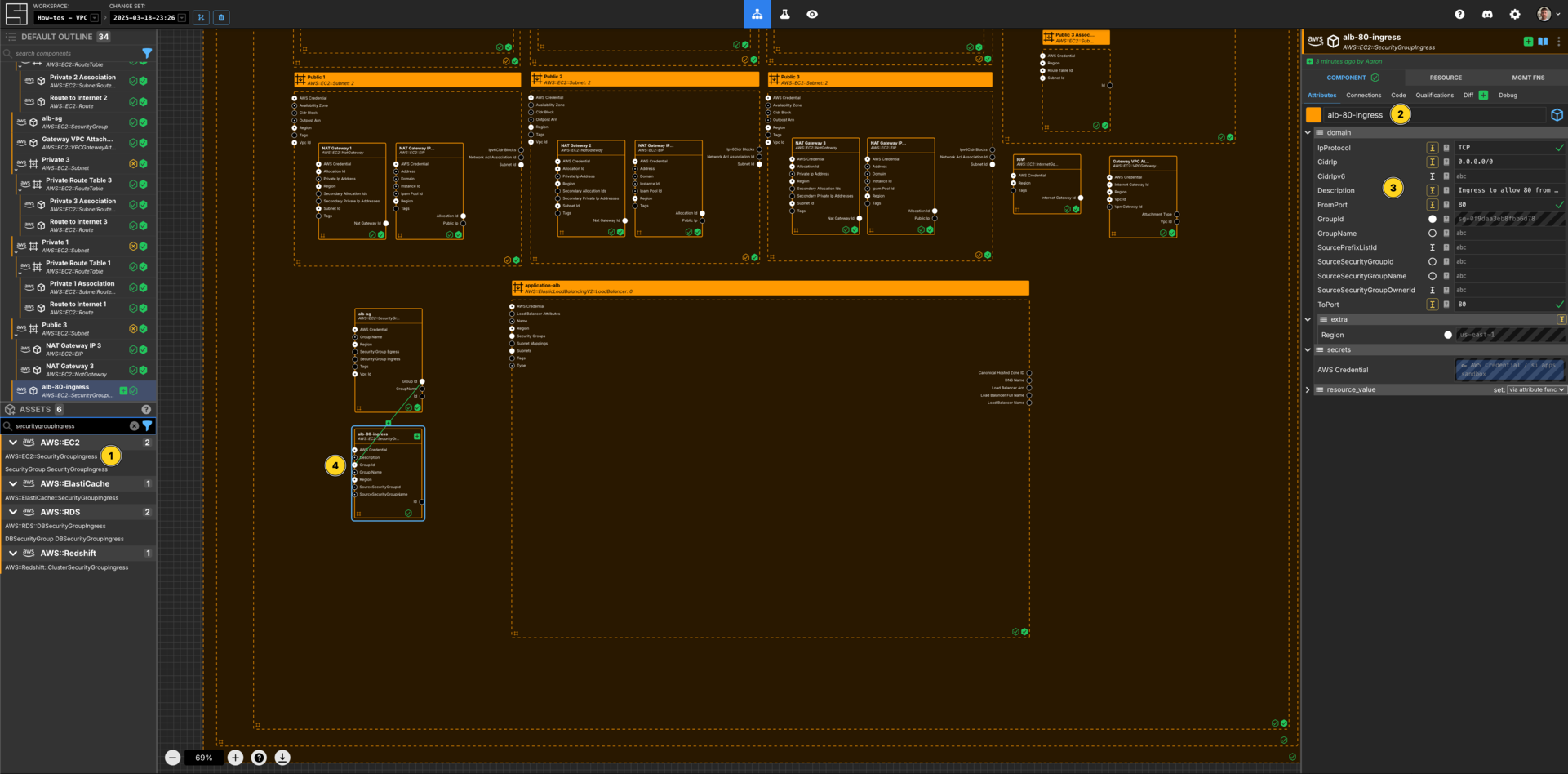
Add a AWS::EC2::SecurityGroupIngress Component to your VPC How-to vpc frame.
Set the Component name to alb-80-ingress.
Set the IpProtocol to TCP.
Set CidrIp to be 0.0.0.0/0.
Set the Description to Ingress to allow 80 from the world.
Set FromPort to be 80.
Set ToPort to be 80.
Connect the Group Id Output Socket of alb-sg Component to the Group Id Input Socket of this alb-80-ingress Component.
Create a Listener Component
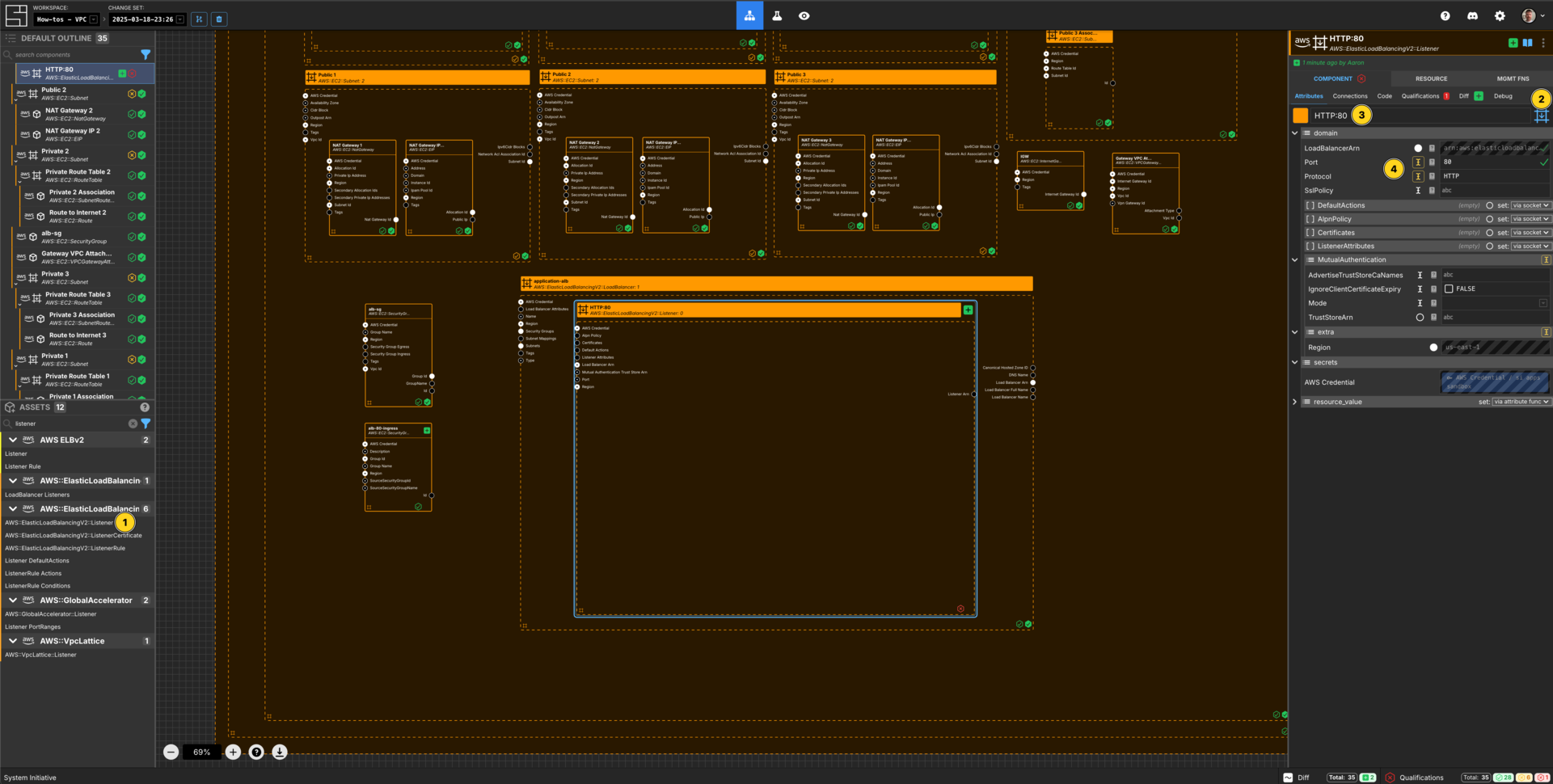
Add a AWS::ElasticLoadBalancingV2::Listener Component to your application-alb loadbalancer frame.
Set the Component type to Down Frame.
Set the Component name to HTTP:80.
Set the Port to be 80.
Set the Protocol to be HTTP.
Resize the frame to be large enough to fit another Component.
Create a Target Group
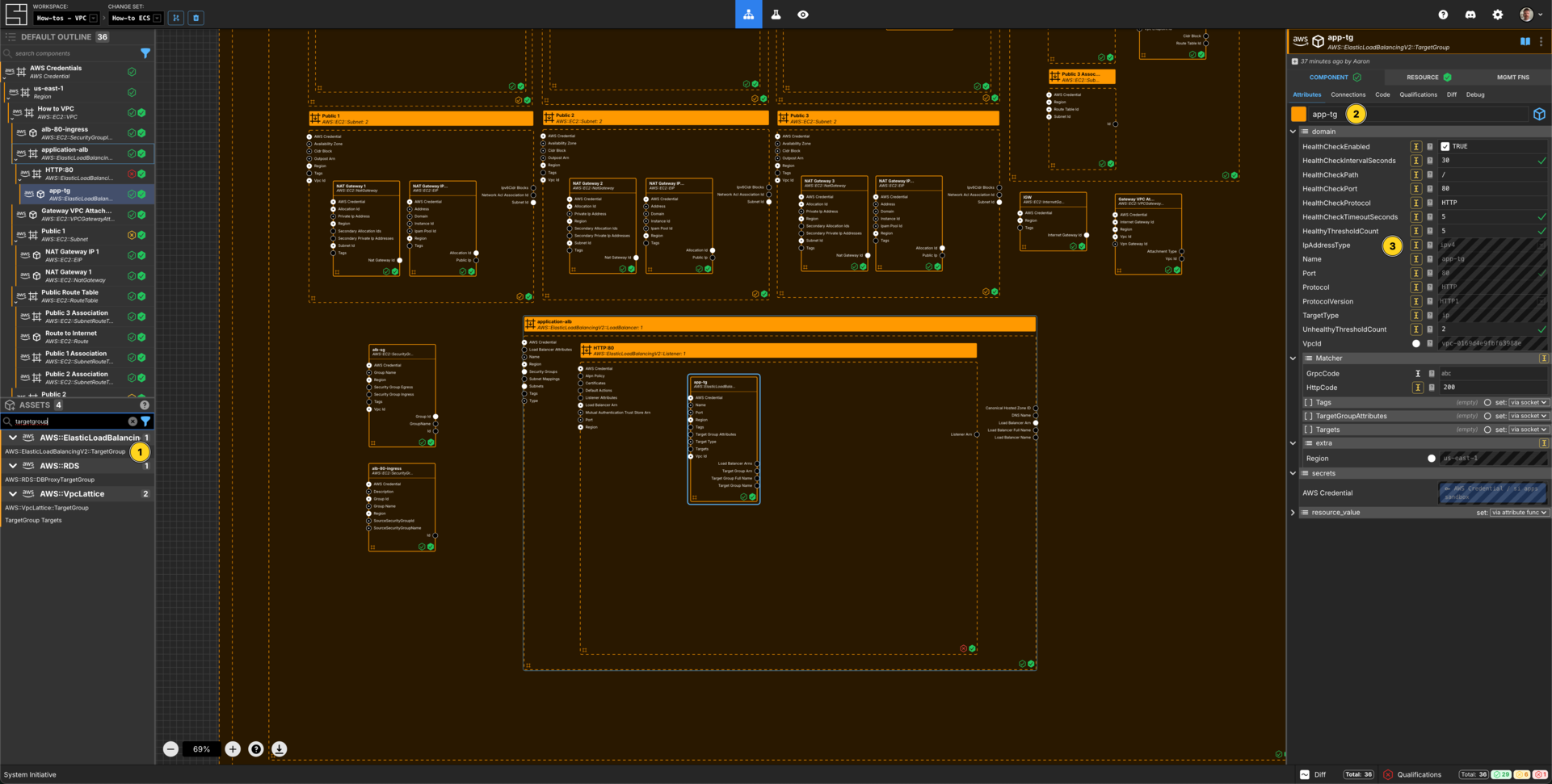
Add a AWS::ElasticLoadBalancingV2::TargetGroup Component to your Listener frame.
Set the Component name to app-tg.
Set HealthCheckEnabled to TRUE.
Set HealthCheckIntervalSeconds to 30 seconds.
Set HealthCheckPath to /.
Set HealthCheckPort to 8080.
Set HealthCheckProtocol to HTTP.
Set HealthCheckTimeoutSeconds to 5.
Set HealthyThresholdCount to 5.
Set IpAddressType to ipv4
Set Name to be app-tg.
Set Port to 8080.
Set Protocol to HTTP.
Set ProtocolVersion to HTTP1
Set TargetType to ip.
Set UnhealthyThresholdCount to be 2.
Set HttpCode to 200.
Create a Listener Default Action
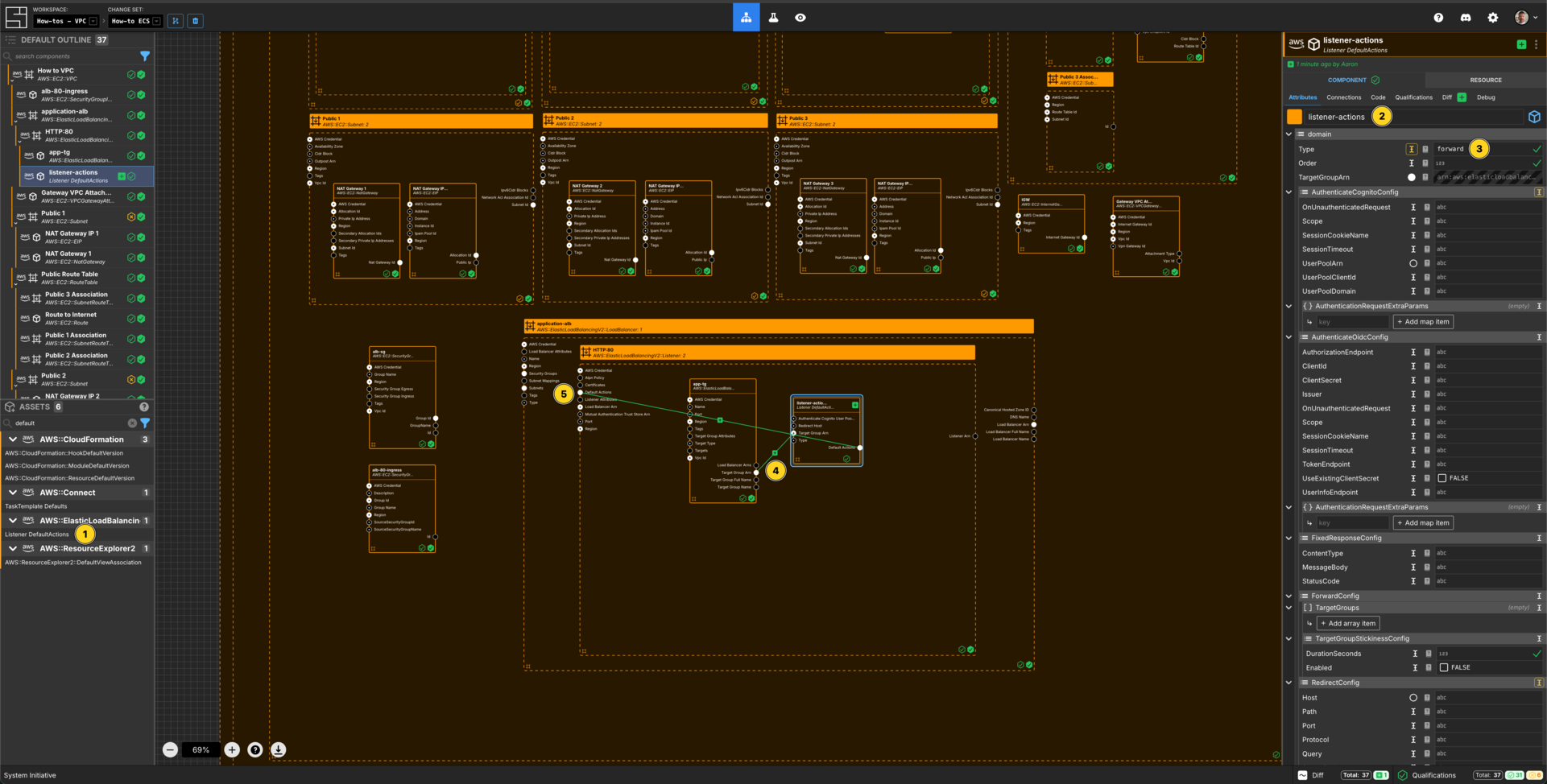
Add a Listener DefaultActions Component to your Listener frame.
Set the Component name to listener-actions.
Set Type to forward.
Connect the Target Group Arn Output Socket of the app-tg Component to the Target Group Arn Input Socket of the listener-actions Component.
Connect the Default Actions Output Socket of the listener-actions Component to the Default Actions Input Socket of the HTTP:80 Listener Component.
Create an IAM Role
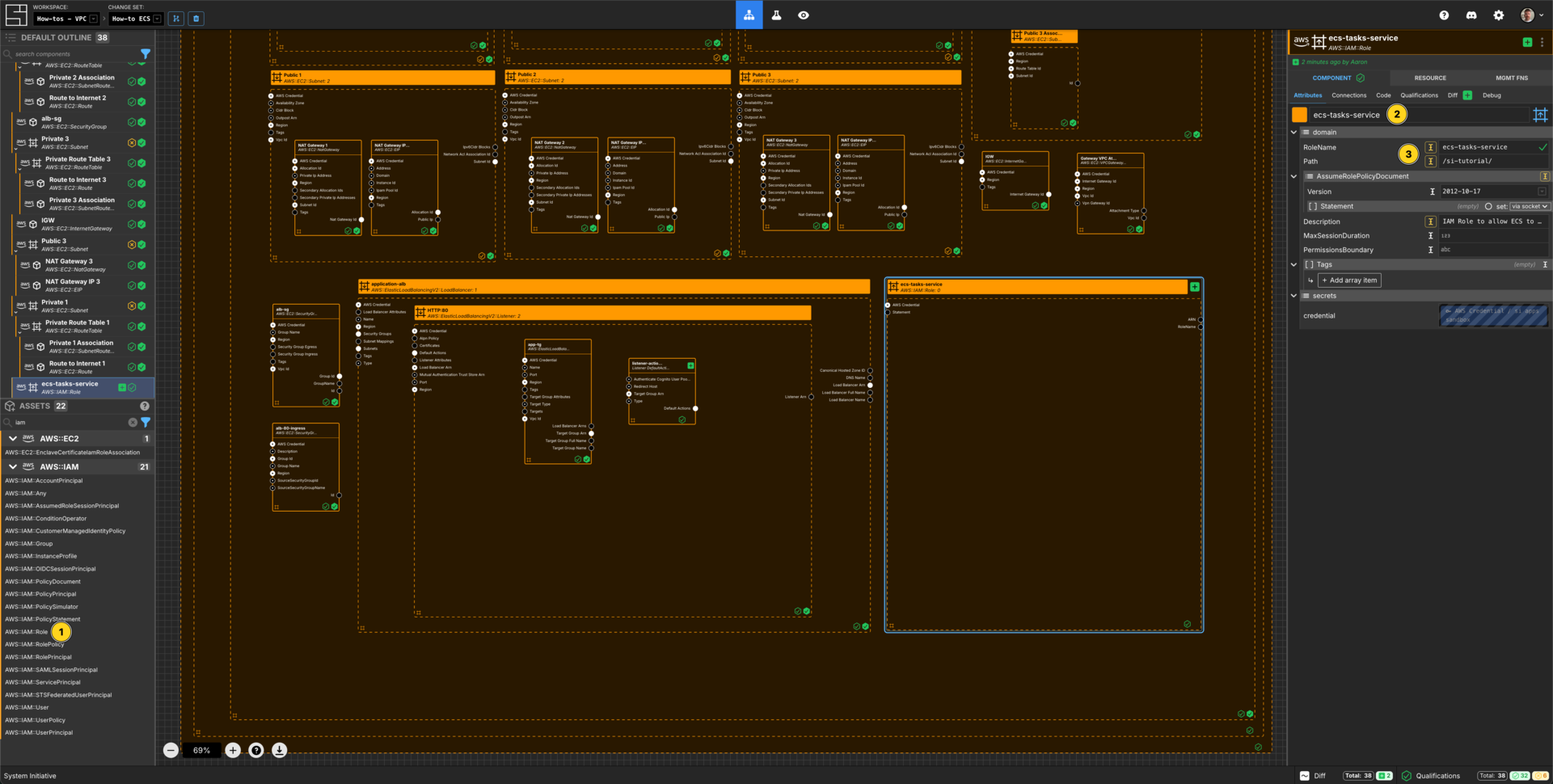
Add an AWS::IAM::Role Component to your VPC How-to vpc frame.
Set the Component name to ecs-tasks-service.
Set the RoleName to ecs-tasks-service.
Set the Path to /si-tutorial/.
Set the Description to IAM Role to allow ECS to spawn tasks.
Create an AWS IAM Policy Statement
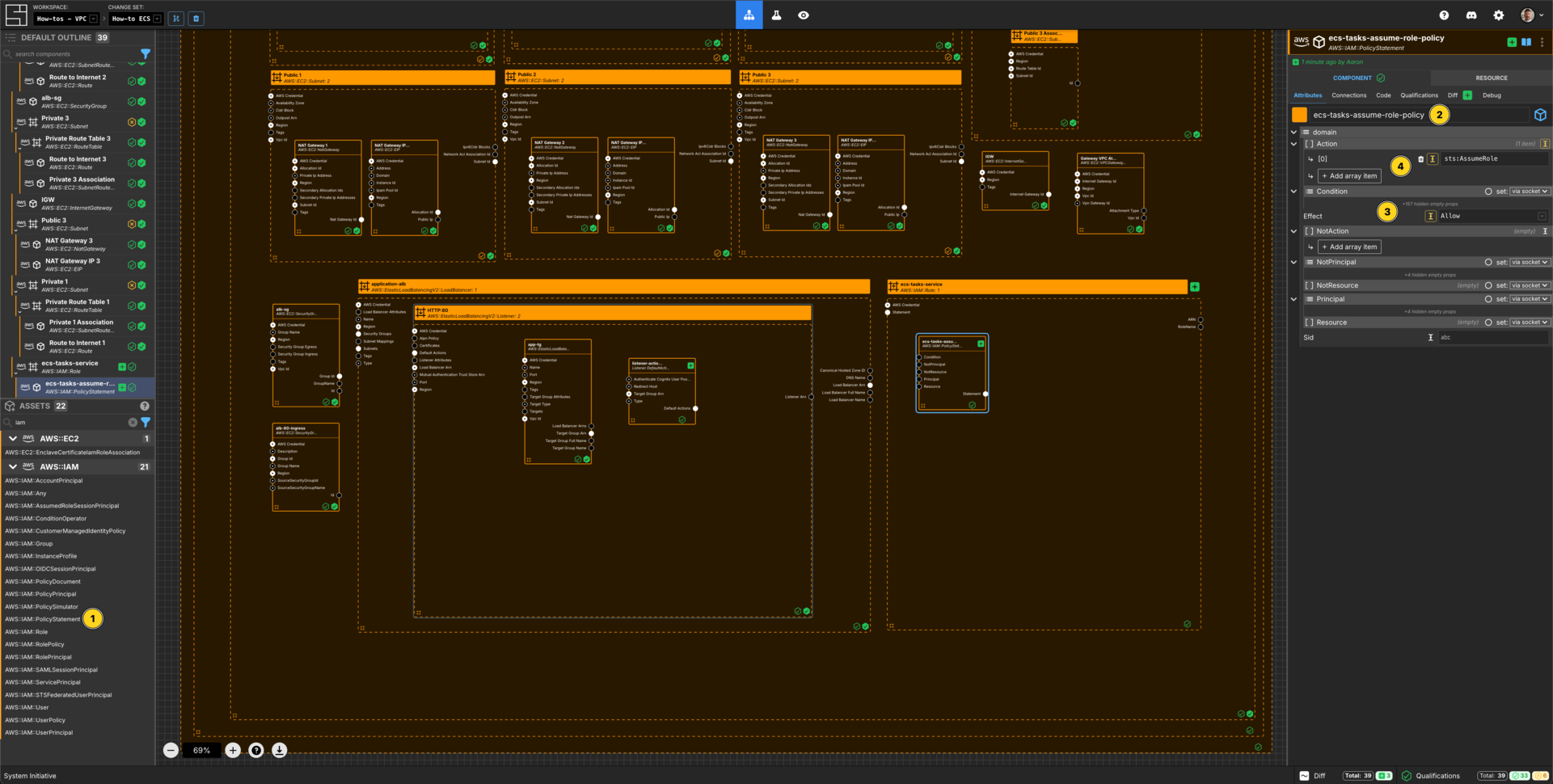
Add an AWS::IAM::PolicyStatement within the ecs-tasks-service AWS IAM Role frame.
Set the Component name to ecs-tasks-assume-role-policy.
Add an array item to the Action array.
Set the [0] value for the Action array to sts:AssumeRole.
Set the Effect to Allow.
Create an AWS IAM Service Principal
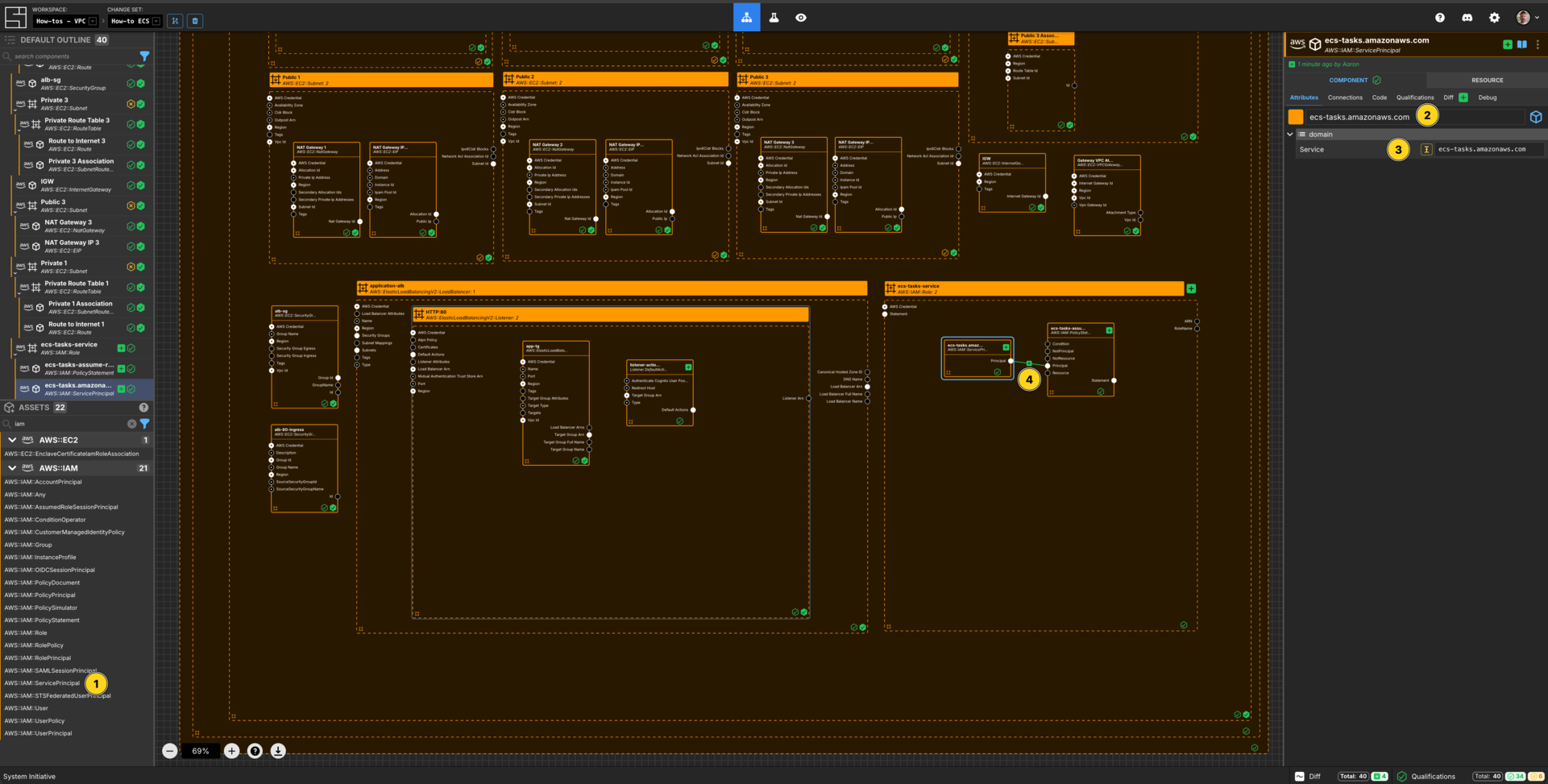
Add an AWS::IAM::ServicePrincipal within the ecs-tasks-service AWS IAM Role frame.
Set the Component name to ecs-tasks.amazonaws.com.
Set the Service to ecs-tasks.amazonaws.com.
Connect the Principal Output Socket of the ecs-tasks.amazonaws.com AWS IAM Service Principal to the Principal Input Socket of your ecs-tasks-assume-role-policy AWS IAM Policy Statement.
Create a Security Group Component for the Application
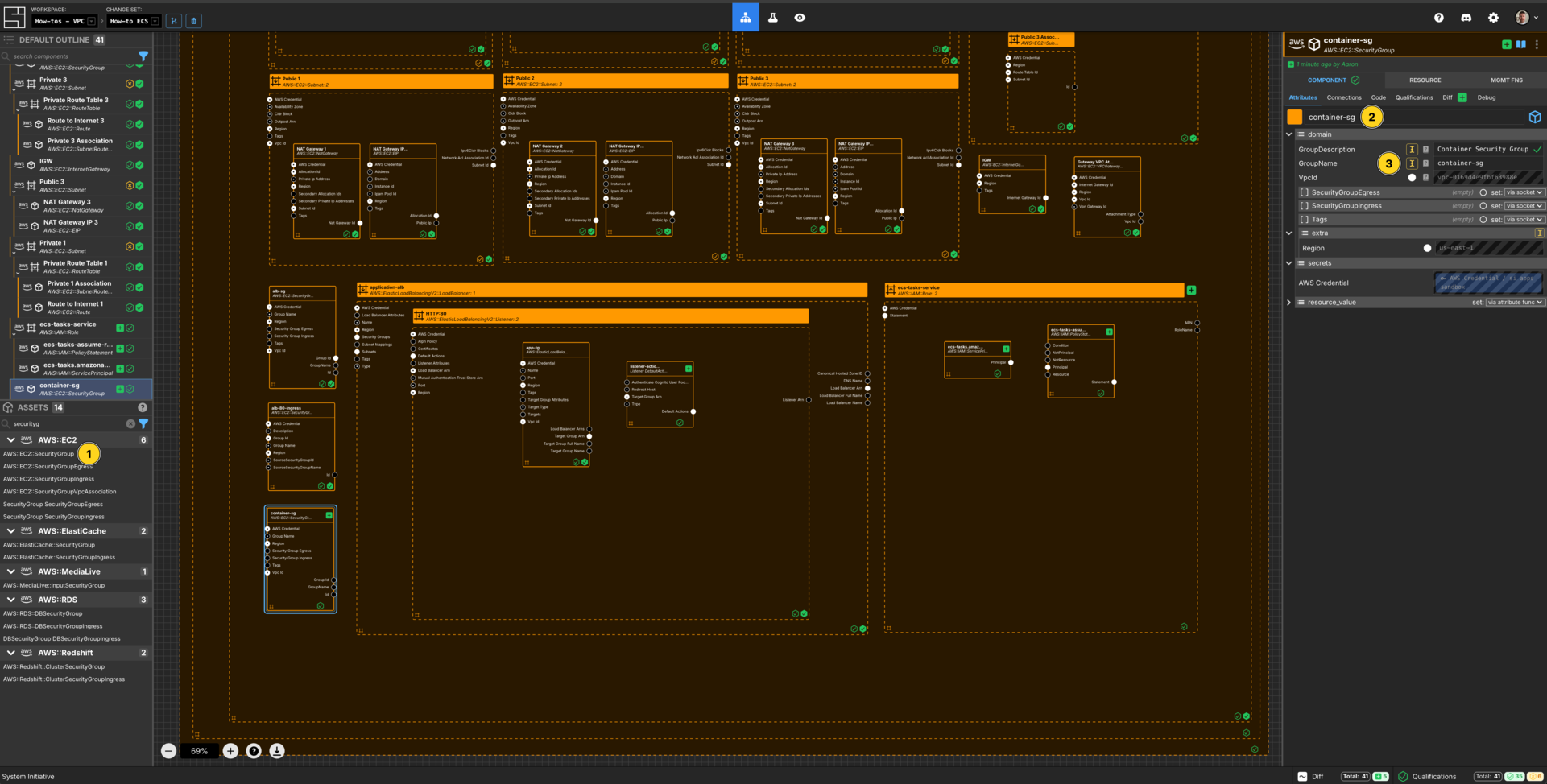
Add a AWS::EC2::SecurityGroup to your VPC How-to vpc frame.
Set the Component name to container-sg
Set the GroupDescription to be Container Security Group
Set the GroupName to container-sg.
Create an Ingress Rule Component for the Application
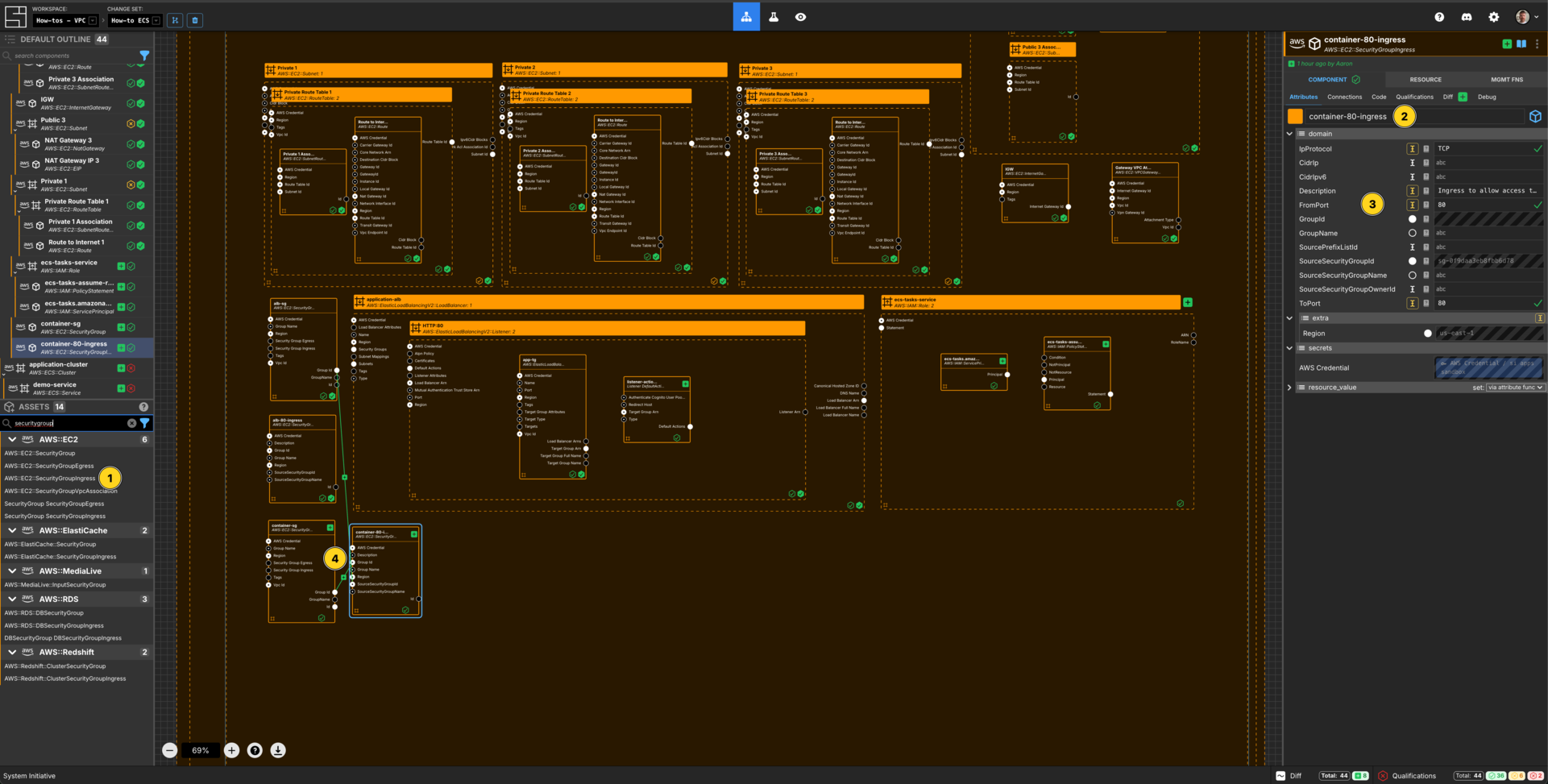
Add a AWS::EC2::SecurityGroupIngress to your VPC How-to vpc frame.
Set the Component name to be container-80-ingress.
Set the IpProtocol to TCP.
Set the Description to be Ingress to allow access to port 80.
Set FromPort to be 8080.
Set ToPort to be 8080.
Connect the Group Id Output Socket of container-sg Component to the Group Id Input Socket of thiscontainer-80-ingress Component.
Connect the Group Id Output Socket of alb-sg Component to the SourceSecurityGroupId Input Socket of this container-80-ingress Component.
Create an ECS Cluster
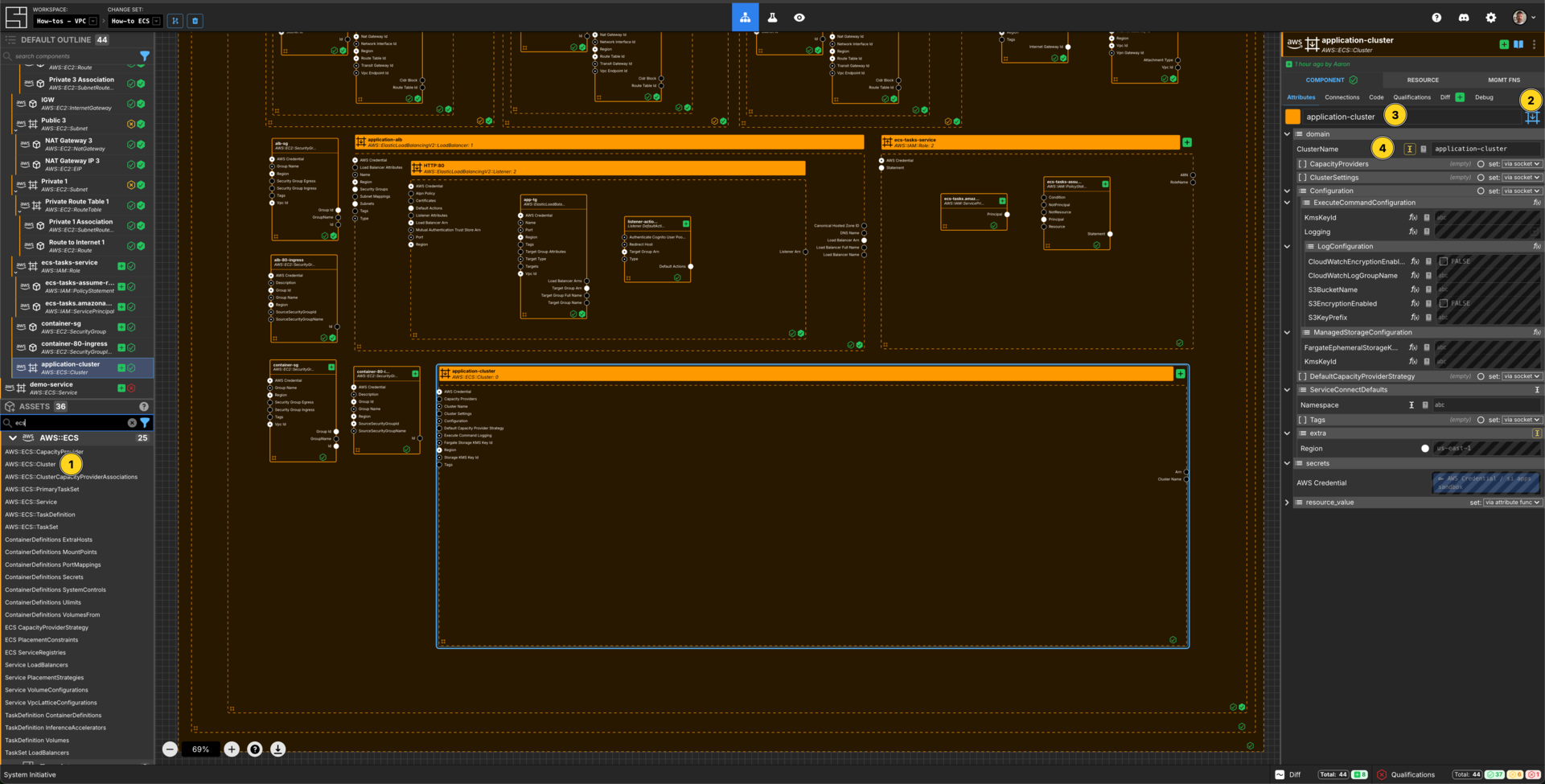
Add an AWS::ECS::Cluster to your VPC How-to vpc frame.
Set the Component type to be Down Frame.
Set the Component name to application-cluster.
Set the ClusterName to application-cluster.
Create a ECS Capacity Provider Strategy
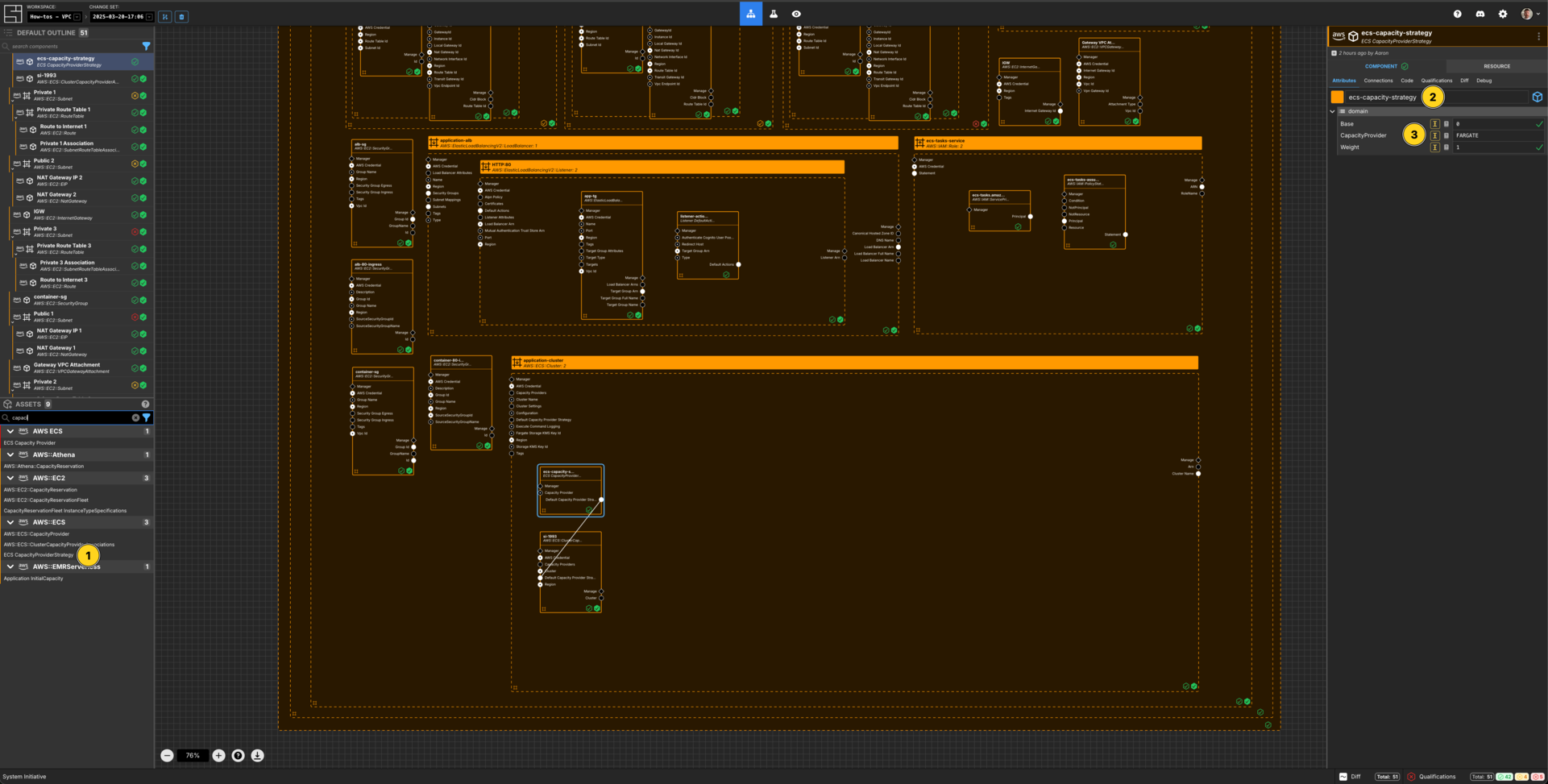
Add a ECS CapacityProviderStrategy component to the application-cluster frame.
Set the Component name to ecs-capacity-strategy.
Set Base to 0.
Set CapacityProvider to FARGATE.
Set Weight to 1.
Create a ECS Cluster Capacity Provider Association
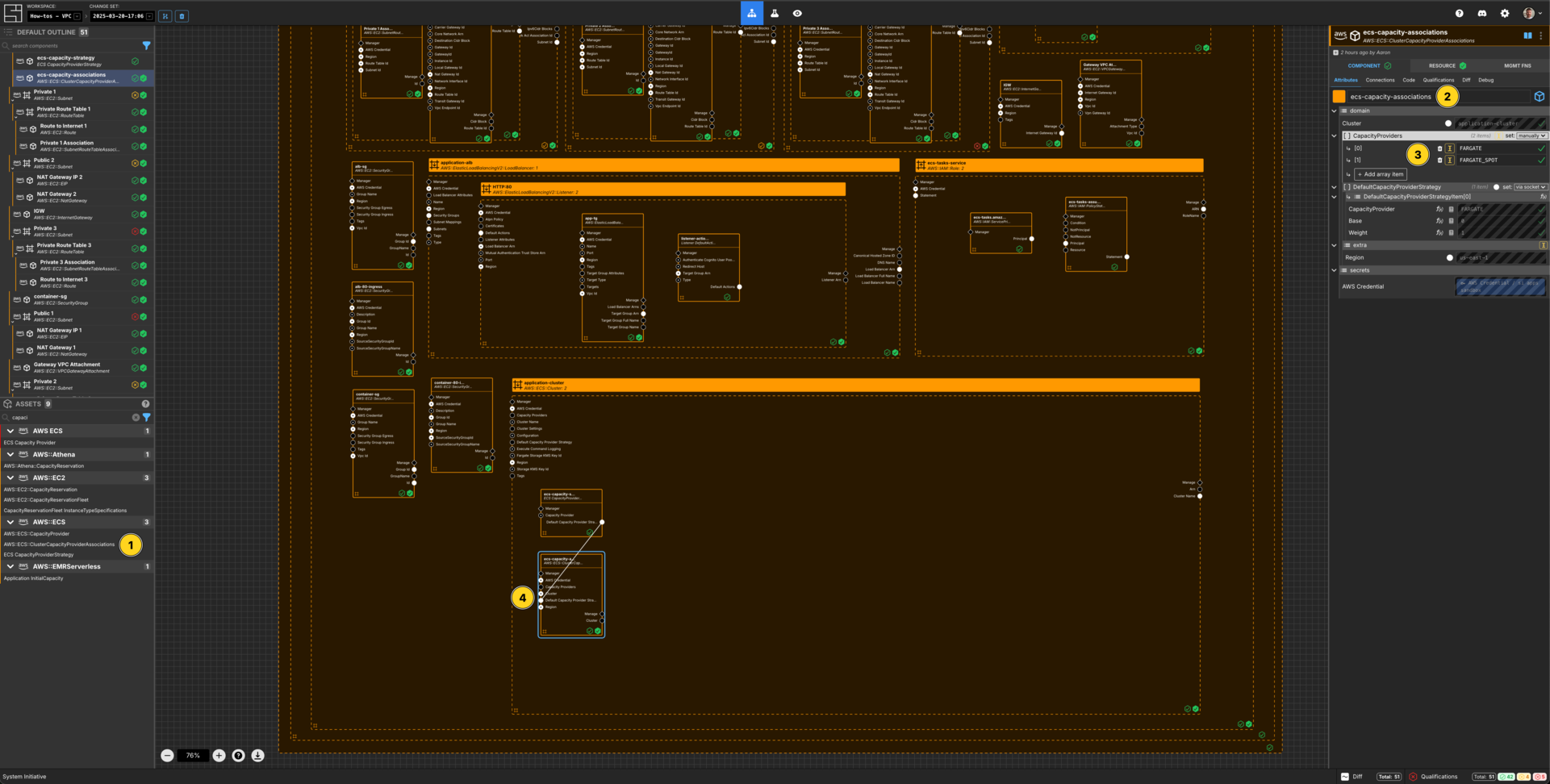
Add an AWS::ECS::ClusterCapacityProviderAssociations Component to the application-cluster frame.
Set the Component name to ecs-capacity-associations.
Add two array items to the CapacityProviders array.
Set the [0] value for the CapacityProviders array to FARGATE.
Set the [1] value for the CapacityProviders array to FARGATE_SPOT.
Connect the Default Capacity Provider Strategy Output Socket of the ecs-capacity-strategy Component to the Default Capacity Provider Strategy Input Socket of this ecs-capacity-associations Component.
Create an ECS Service
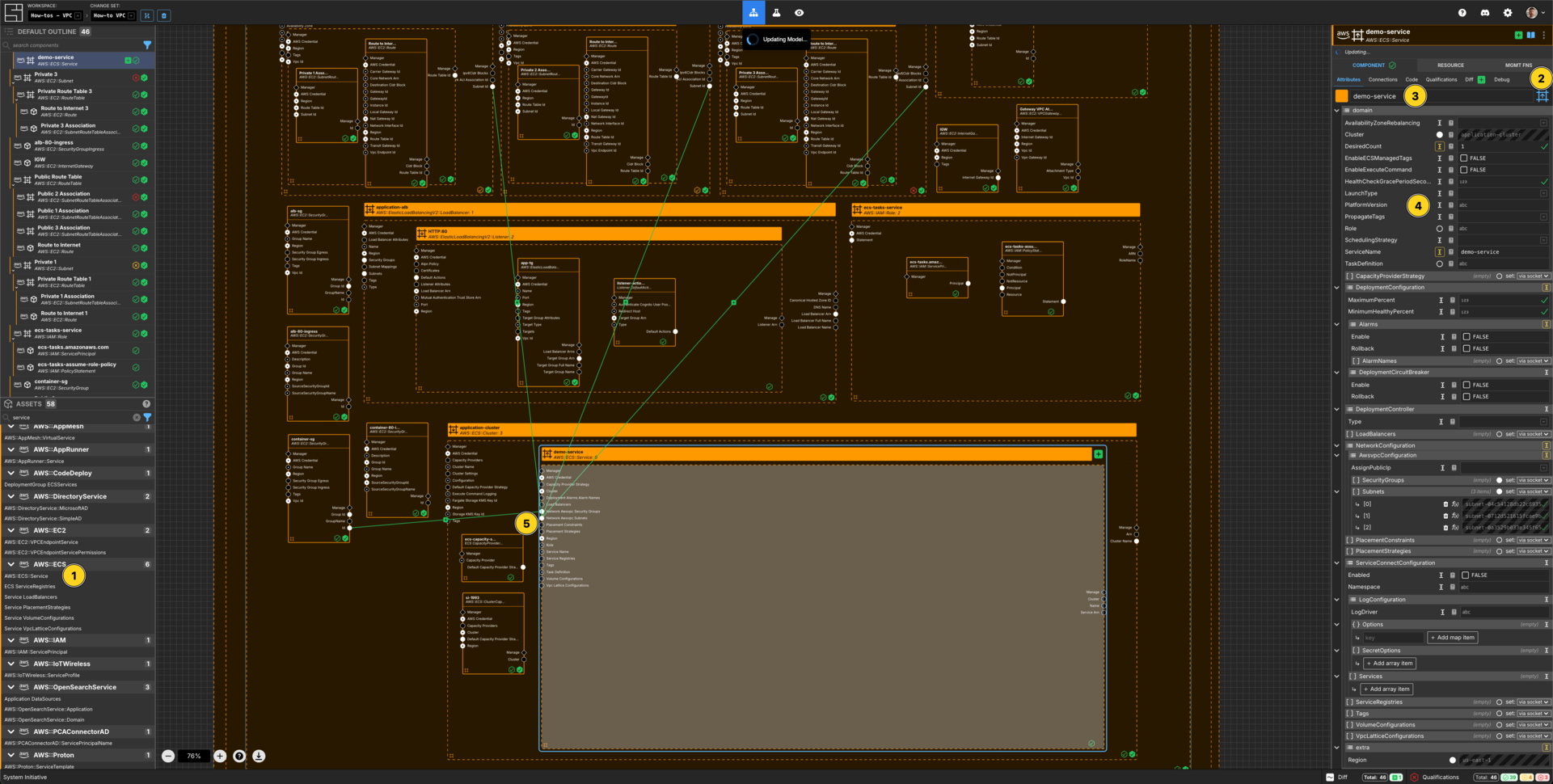
Add an AWS::ECS::Service to your application-cluster cluster frame.
Set the Component type to be Up Frame.
Set the Component name to demo-service.
Set the DesiredCount to be 1.
Set the LaunchType to FARGATE.
Set the ServiceName to demo-service.
Connect the Subnet ID Output Socket of each of the private subnet Components to the Network Awsvpc Security Groups Input Socket of this demo-service Component.
Connect the Id Output Socket of container-sg Component to the Network Awsvpc Security Groups Input Socket of this demo-service Component.
Create an ECS Task Definition
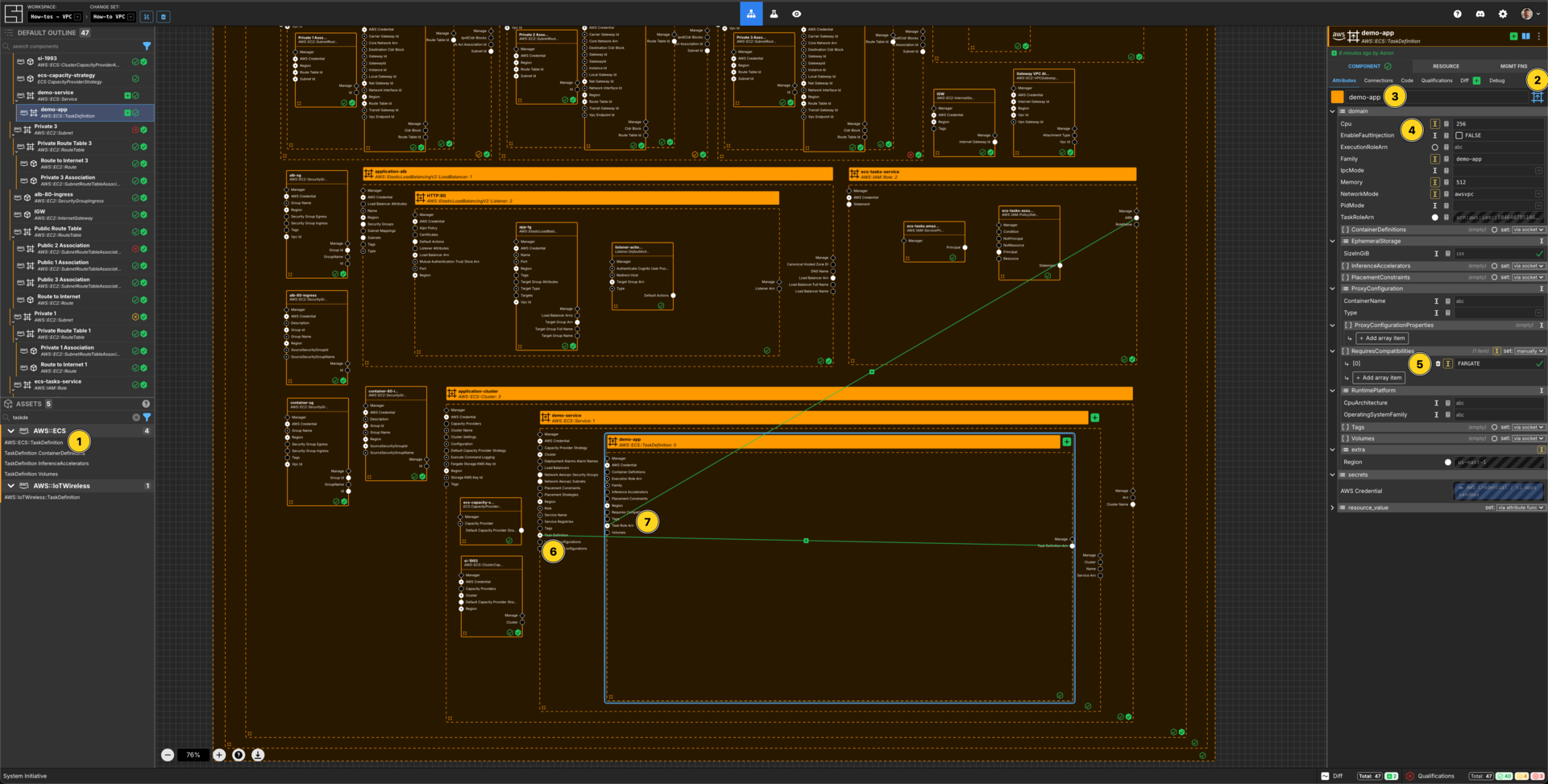
Add an AWS::ECS::TaskDefinition to your demo-service service frame.
Set the Component type to be Frame Up.
Set the Component name to demo-app.
Set Cpu to be 256.
Set the Family to be demo-app.
Set Memory to be 512.
Set NetworkMode to be awsvpc.
Click set: manually on RequiresCompatibilities, then Add array item.
In item [0] add the value FARGATE.
Connect the Task Definition Arn Output Socket of the TaskDefition to the Task Defition input Socket of the ECS Service.
Connect the ARN Output Socket of the ecs-tasks-service AWS IAM Role to the Task Role ARN Input Socket of your demo-app ECS Task Definition.
Create a Container Definition
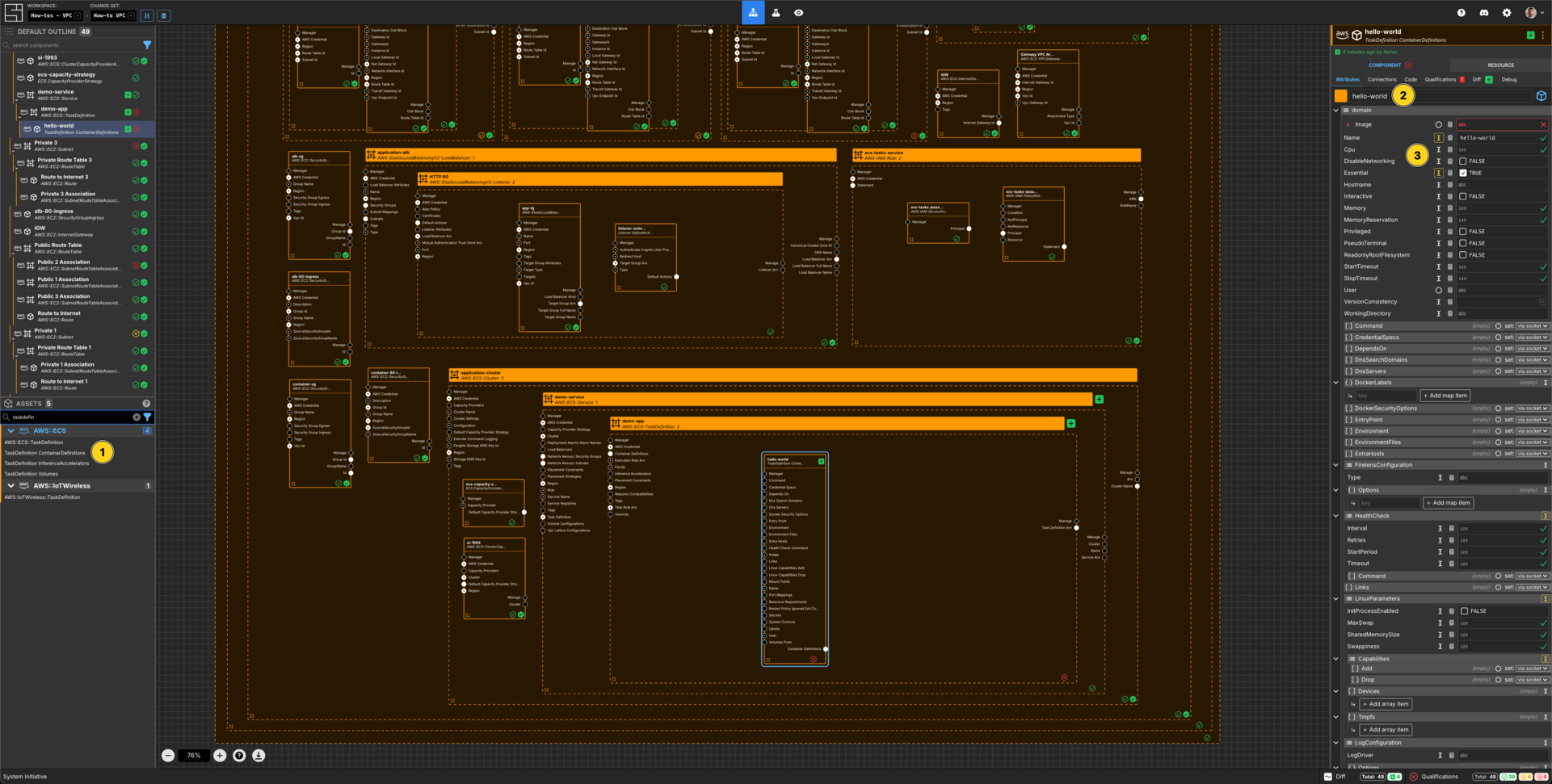
Add a TaskDefinition ContainerDefinitions Component to your demo-app frame.
Set the Component name to hello-world.
Set Name to hello-world.
Set Essential to TRUE.
Create a Docker Image
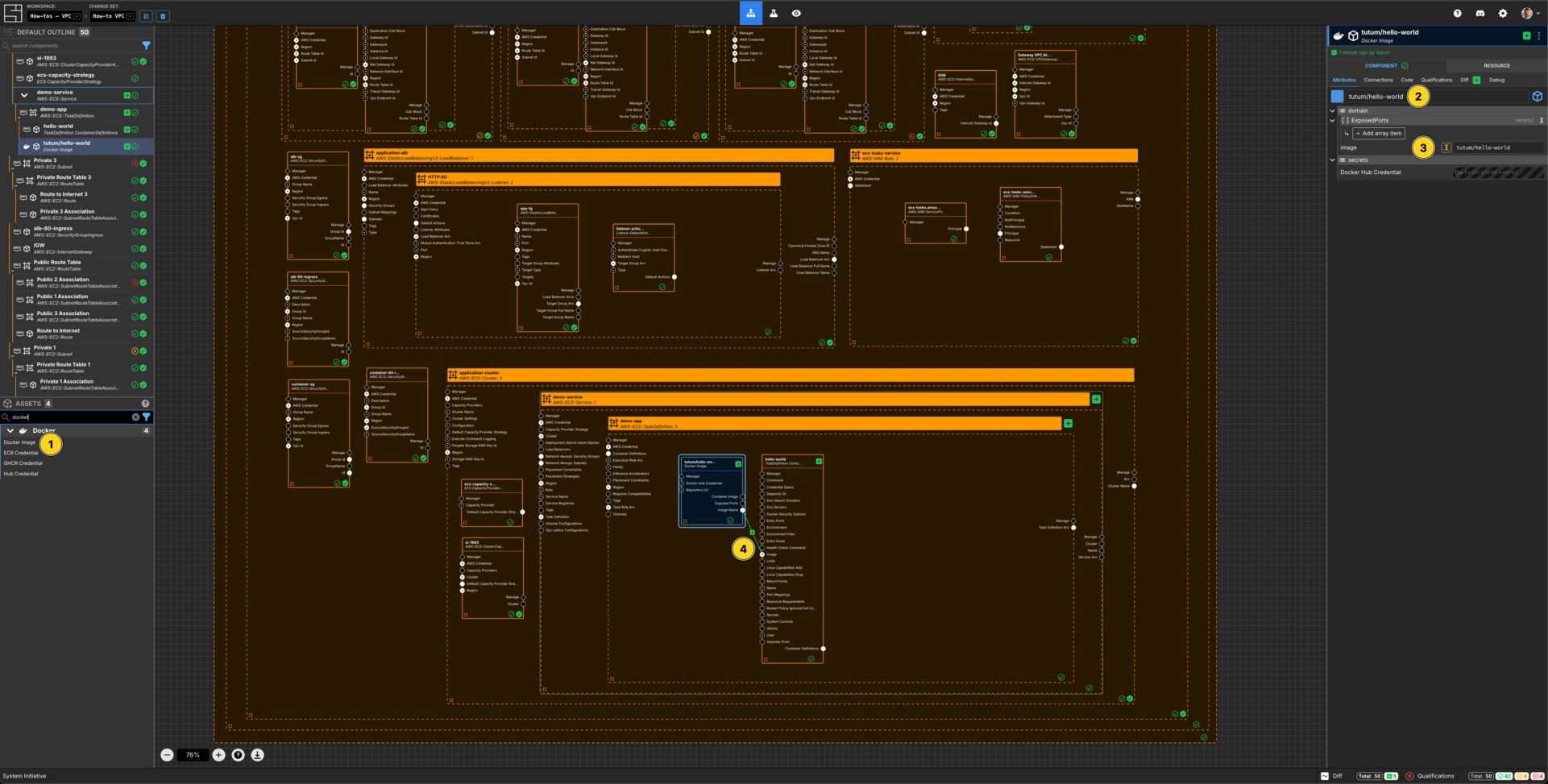
Add a Docker Image Component to your demo-app frame.
Set the Component name to tutum/hello-world.
Set image to be tutum/hello-world.
Connect the Image Name Output Socket of this tutum/hello-world Docker Image to the Image Input Socket of the hello-world Container Defintion.
Create an ECS Container Definition Port Mapping
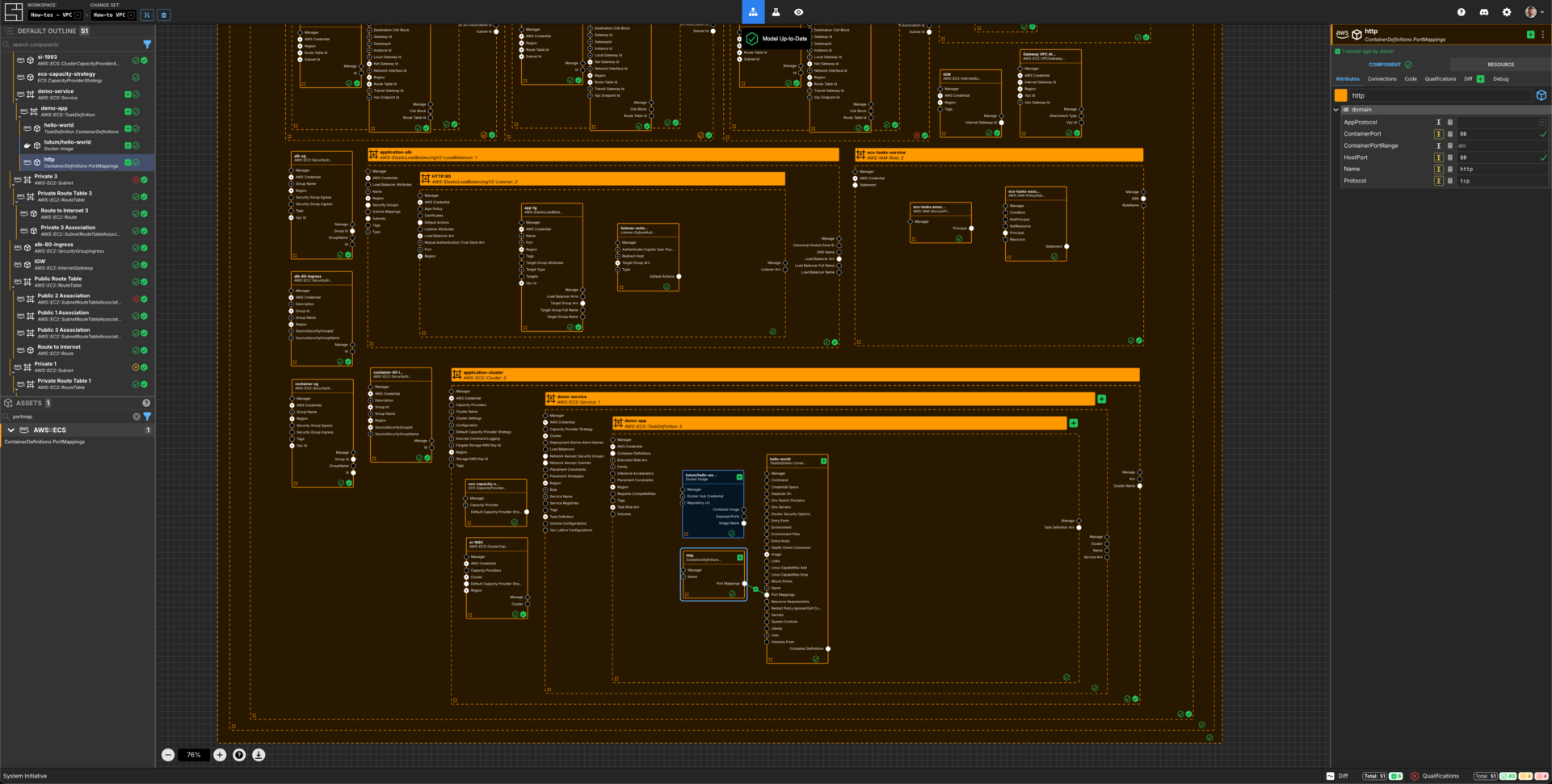
Add a ContainerDefinitions PortMappings Component to the demo-app frame.
Set the Component name to be http.
Set the ContainerPort to be 8080.
Set the HostPort to be 8080.
Set the Name to be http.
Set the Protocol to be tcp.
Connect the Port Mappings Output Socket of this http ECS ContainerDefintions PortMappings Component to the Port Mappings Input Socket of the hello-world TeskDefinition ContainerDefintions Component.
Create a ECS Load Balancer Configuration
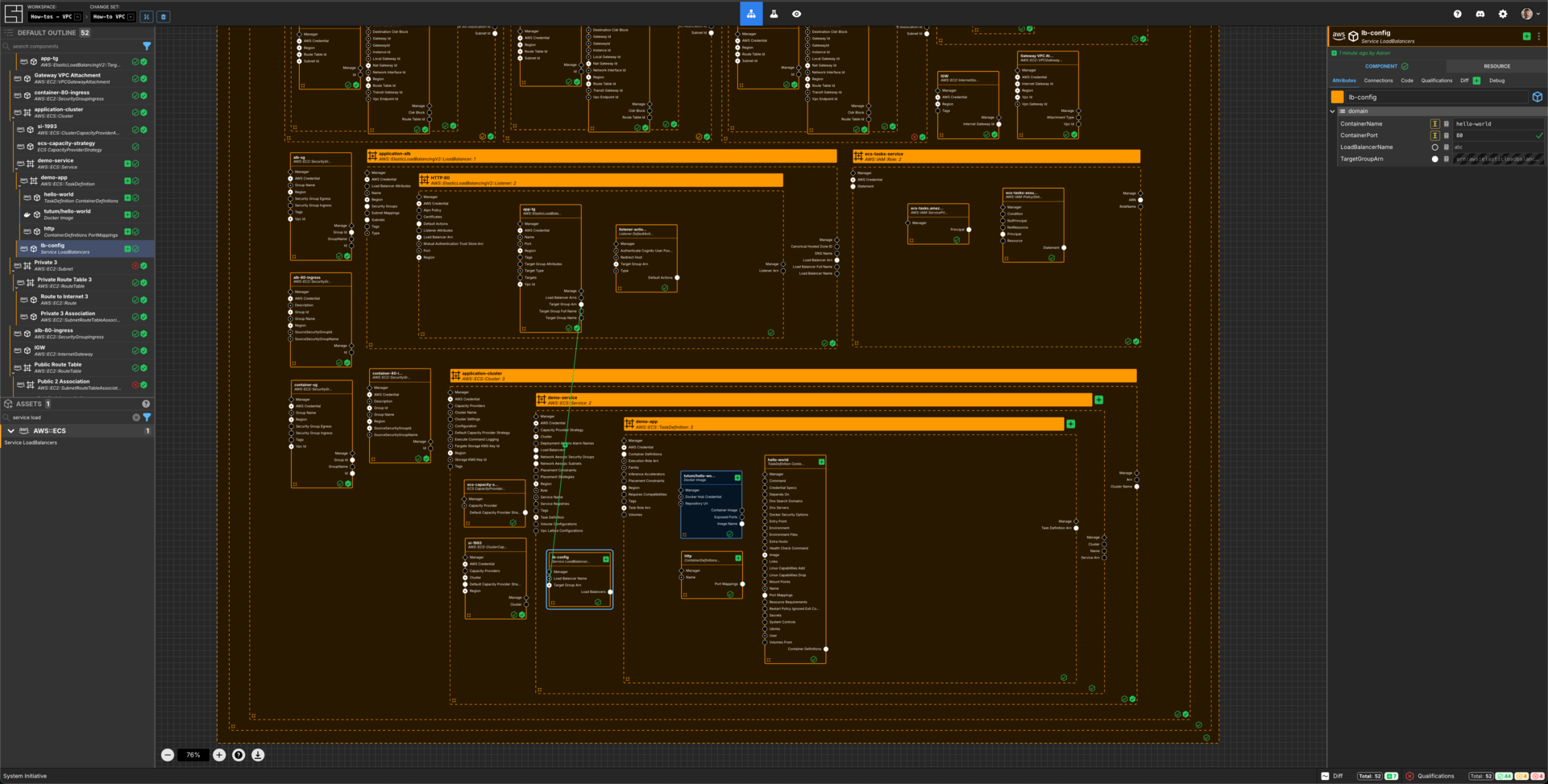
Add a Service LoadBalancers Component to the demo-service frame.
Set the Component name to be lb-config.
Set the ContainerName to be hello-world-demo.
Set the ContainerPort to 8080.
Connect the Target Group Arn Output Socket of the app-tg Target Group to the Target Group Arn Input Socket of this lb-config Component.
Apply your Change Set
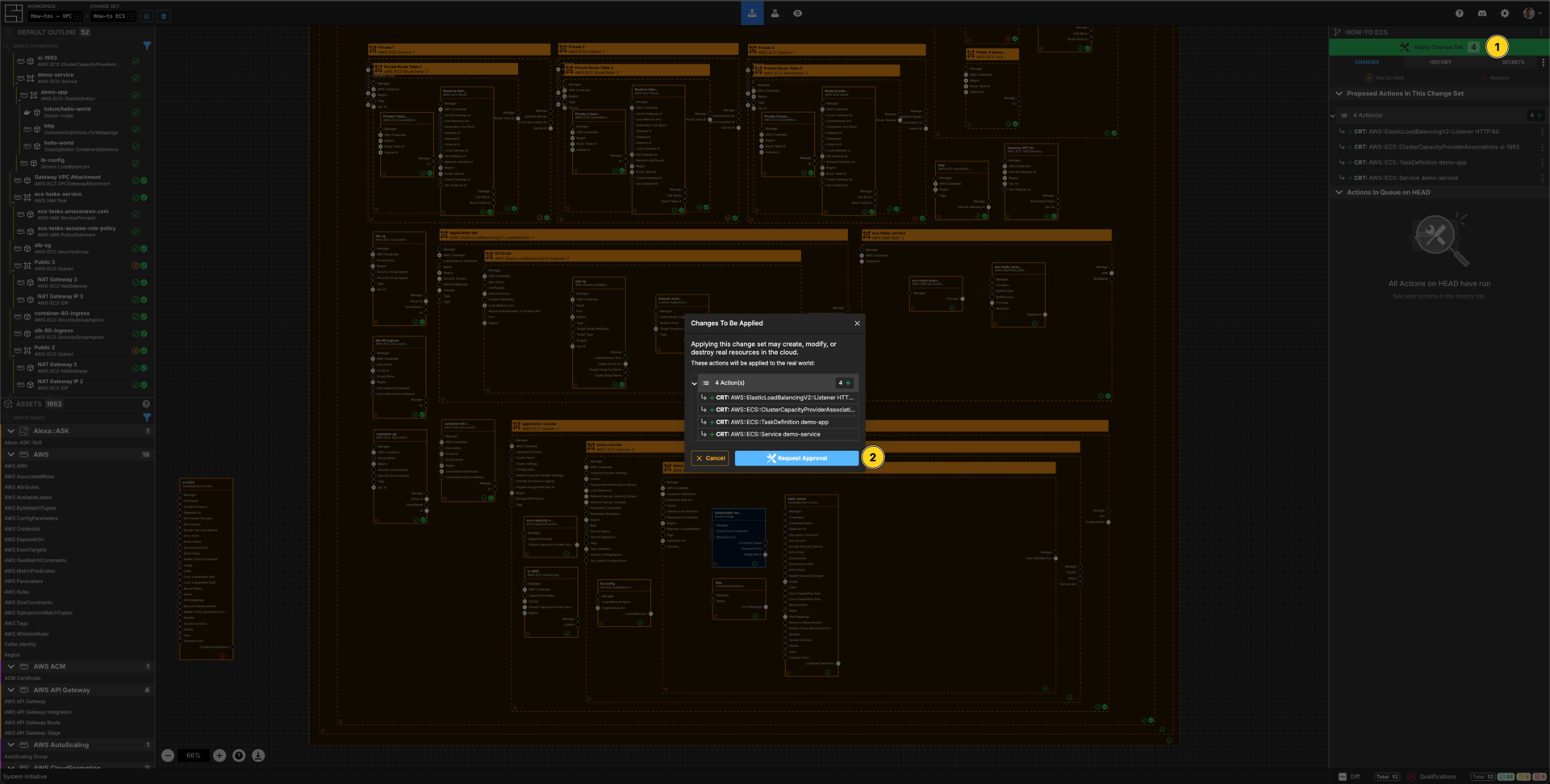
Press Escape or click anywhere on the canvas background to select the Workspace.
Click the Apply Change Set button.
Click the Request Approval button.
Click the Approve Request button.
Click Apply Change Set to:
- Create 2 Security Groups and associated ingress rules
- Create an application load balancer, a listener and a target group
- Create an IAM Role and IAM Instance Profile
- Create an ECS Cluser and the associated service with a running task
Explore your resources
Review the completed AWS resources by clicking the Resource sub-panel for each of your new resources.
Clean Up
Create a new Change Set called Clean up How-to
Delete your VPC How-to VPC frame. All of the Components inside will be marked for deletion.
Click Apply Change Set.
All your new resources should be deleted from your AWS account.
Vocabulary
In this guide bits of System Initiative Vocabulary will be shown with a capital letter. All definitions for these can be found here: System Initative - Vocabulary