How to deploy an AWS EKS Cluster and get access to it
This how-to assumes:
- Basic familiarity with System Initiative
- You have completed the build an AWS VPC with System Initiative tutorial (and not deleted the resulting resources)
- Basic familiarity with Kubernetes
It will teach you how to create an AWS EKS cluster and then get the correct access to it using System Initiative.
We will cover:
- The creation of an EKS cluster with a NodeGroup and a Fargate Profile
- The correct IAM configuration to allow connecting to the cluster
Setup
All activities in this how-to happen within a configured VPC, AWS Region, and AWS Credential.
Start in a Change Set named EKS How-to.
Walkthrough
What it will look like
When you are through with this guide, you should have Components that look like this in your Diagram:
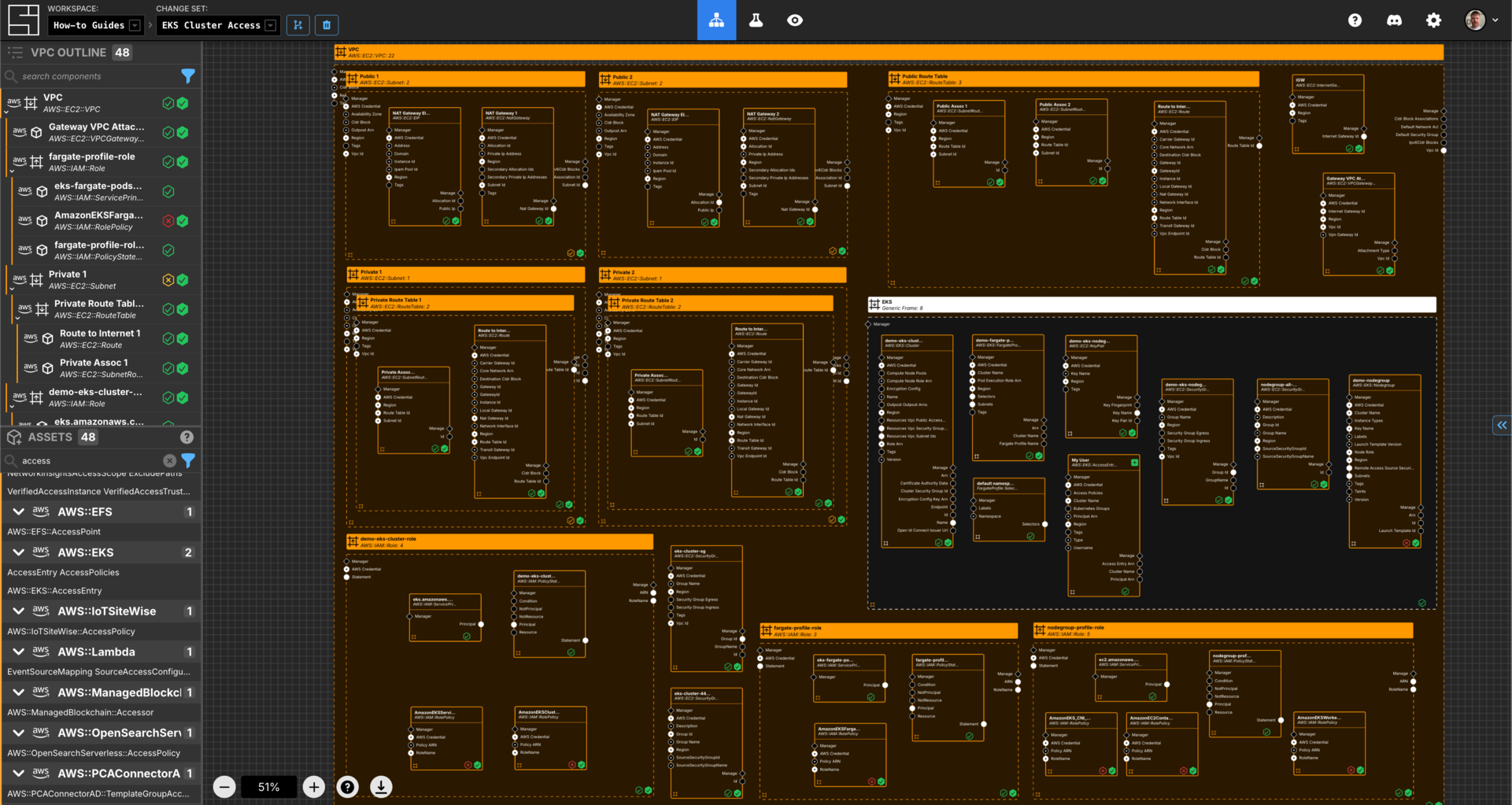
Create an EKS cluster Component
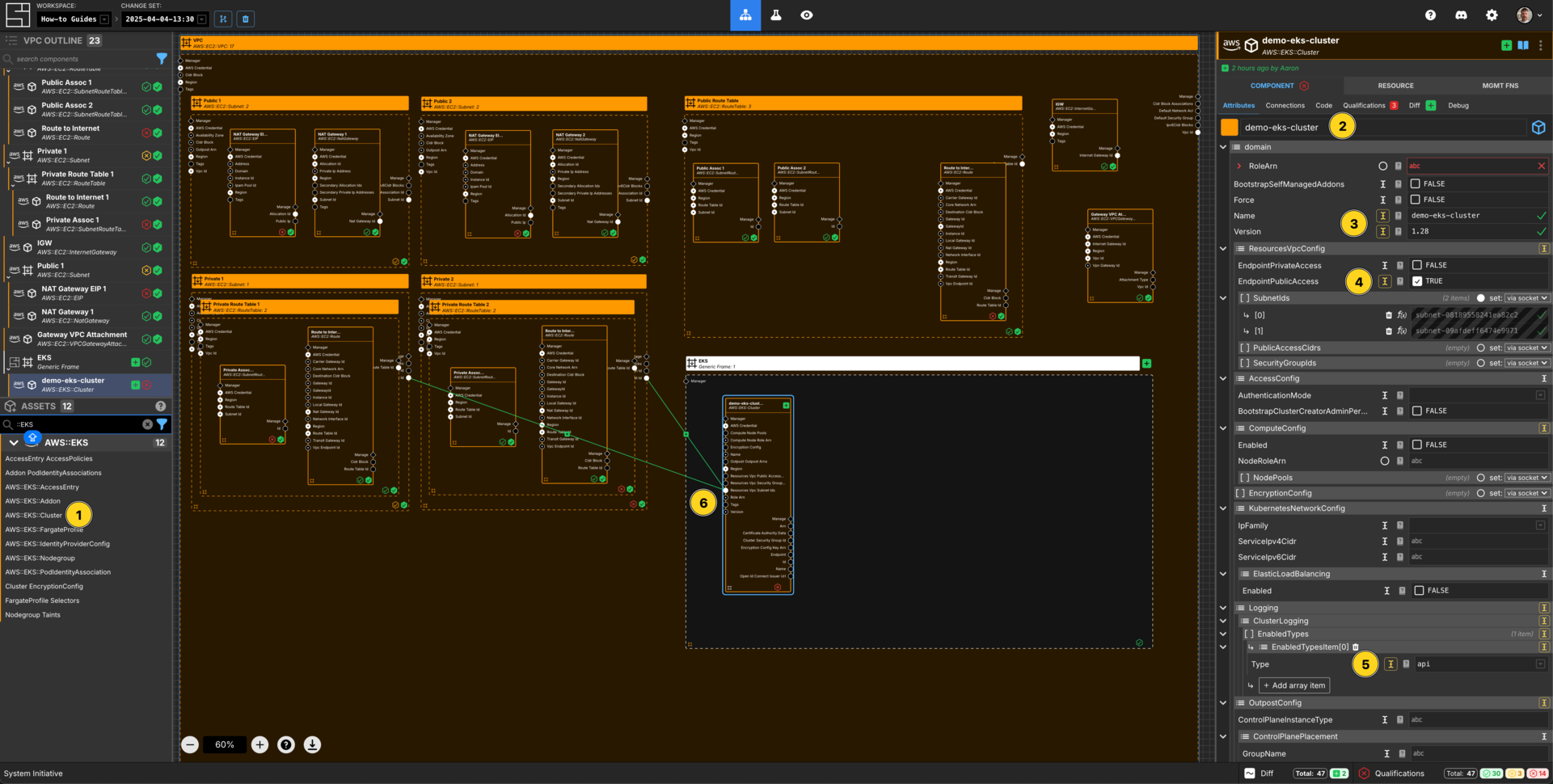
Add an AWS::EKS::Cluster to a EKS generic frame, sat within your VPC frame.
Set the Component name to demo-eks-cluster.
Set the name to demo-eks-cluster.
Set the version to be 1.28.
Set ResourcesVpcConfig -> EndpointPublicAccess to be TRUE.
Add an array item to Logging -> ClusterLogging -> EnabledTypes
Set the value of that array item to api.
Connect the Subnet Id Output Socket of each of the private subnet Components to the Resources Vpc Subnet Ids Input Socket of this demo-eks-cluster Component.
Create a Security Group Component for the Cluster
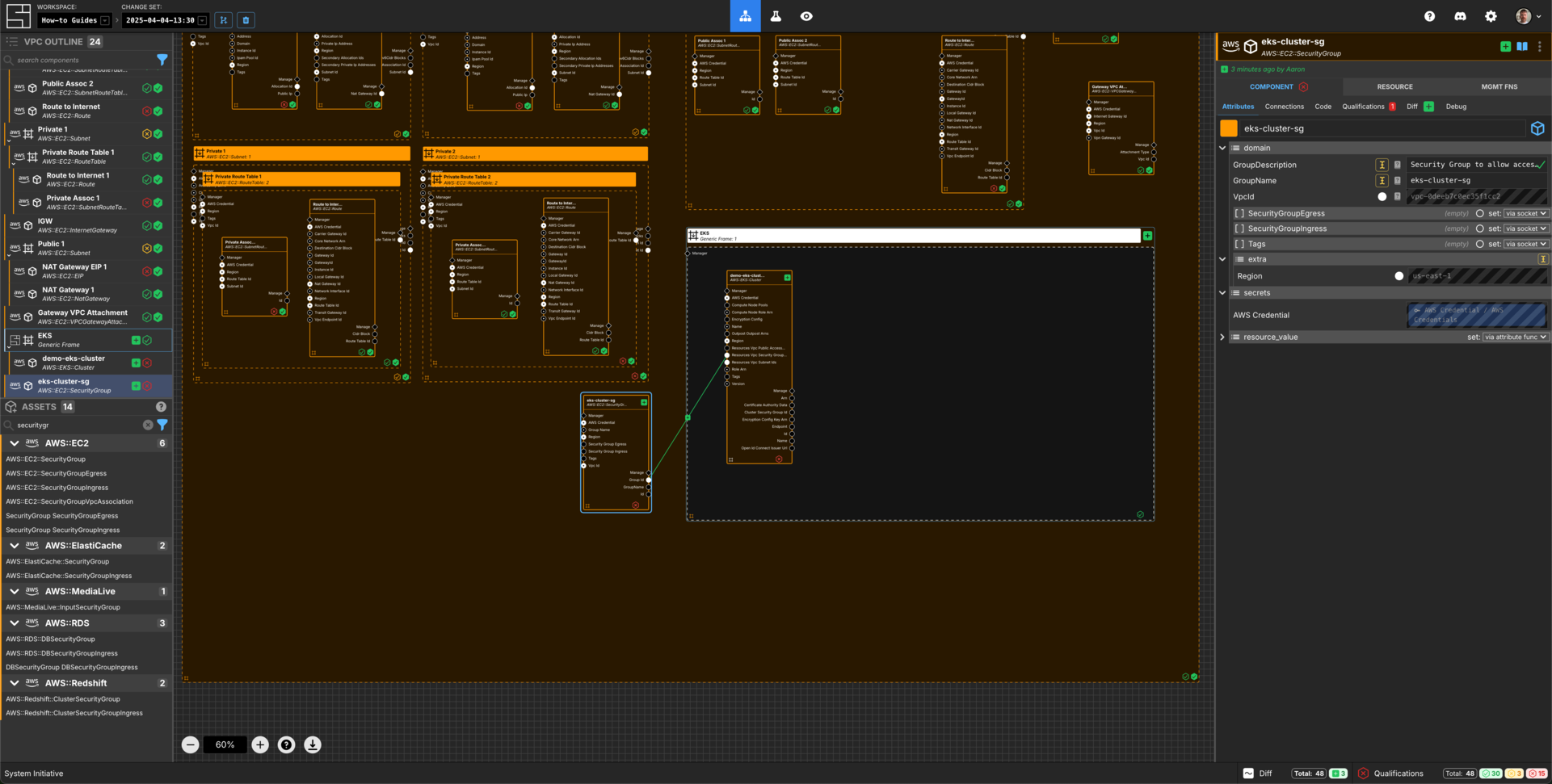
Add a AWS::EC2::SecurityGroup to your VPC frame.
Set the Component name to eks-cluster-sg.
Set the GroupDescription to Security Group to allow access to the EKS Cluster
Set the GroupName to eks-cluster-sg.
Connect the Group Id Output Socket of eks-cluster-sg Component to the Resources Vpc Security Group Ids Input Socket of the demo-eks-cluster Component.
Create a Security Group Ingress Rule Component

Add a AWS::EC2::SecurityGroupIngress to your VPC frame.
Set the Component name to eks-cluster-443-ingress.
Set the IpProtocol to TCP.
Set the CidrIp to 0.0.0.0/0.
Set the Description to Ingress to allow 443 from the world.
Set the FromPort to 443.
Set the ToPort to 443.
Connect the Group Id Output Socket of eks-cluster-sg Component to the Group Id Input Socket of this eks-cluster-443-ingress Component.
Create an IAM Role
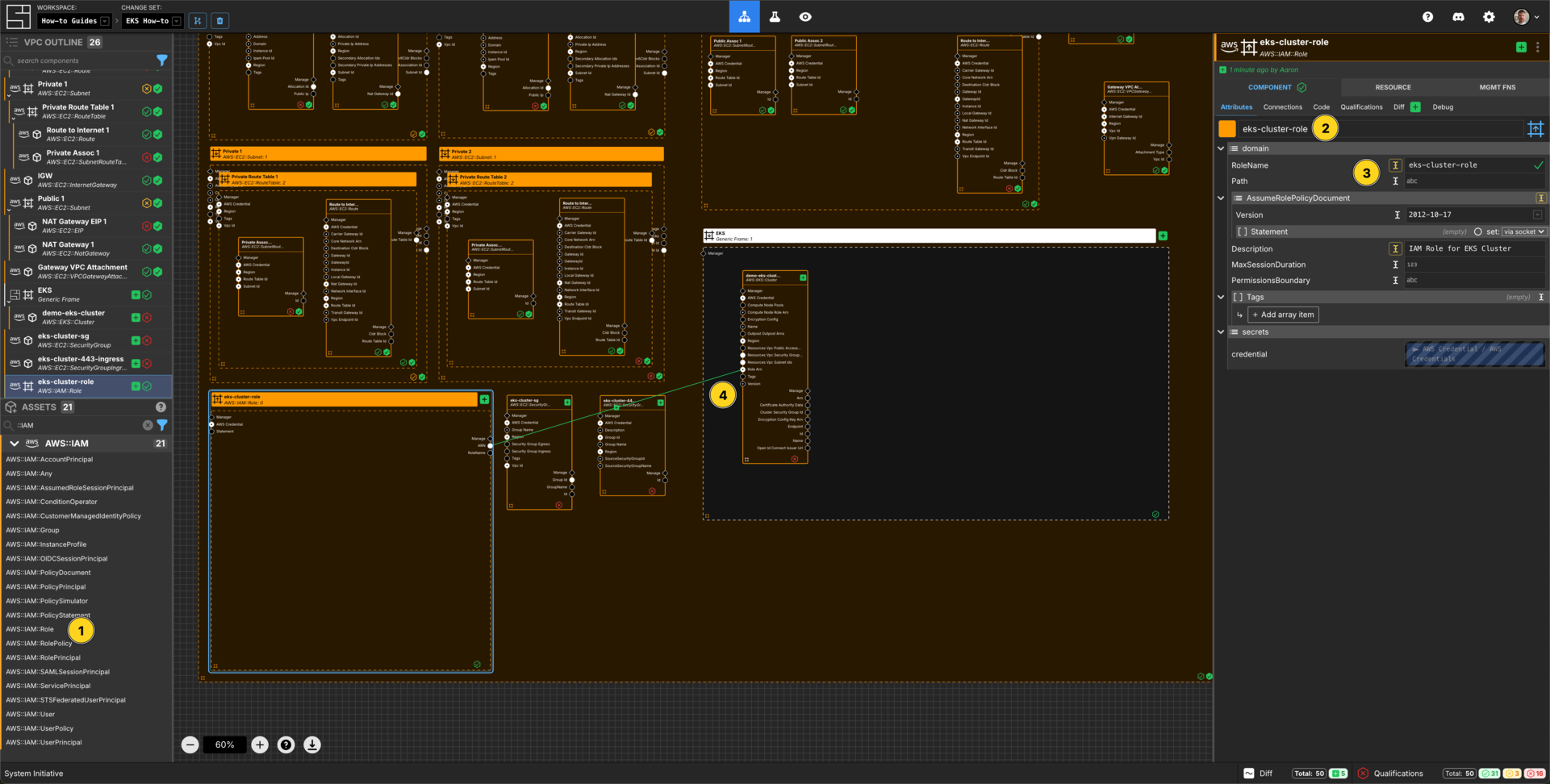
Add an AWS::IAM::Role Component to your VPC frame.
Set the Component name to demo-eks-cluster-role.
Set the RoleName to demo-eks-cluster-role.
Set the Description to IAM Role for EKS Cluster.
Connect the ARN Output Socket of the eks-cluster-role AWS IAM Role to the Role Arn Input Socket of your demo-eks-cluster EKS Cluster.
Create an AWS IAM Policy Statement
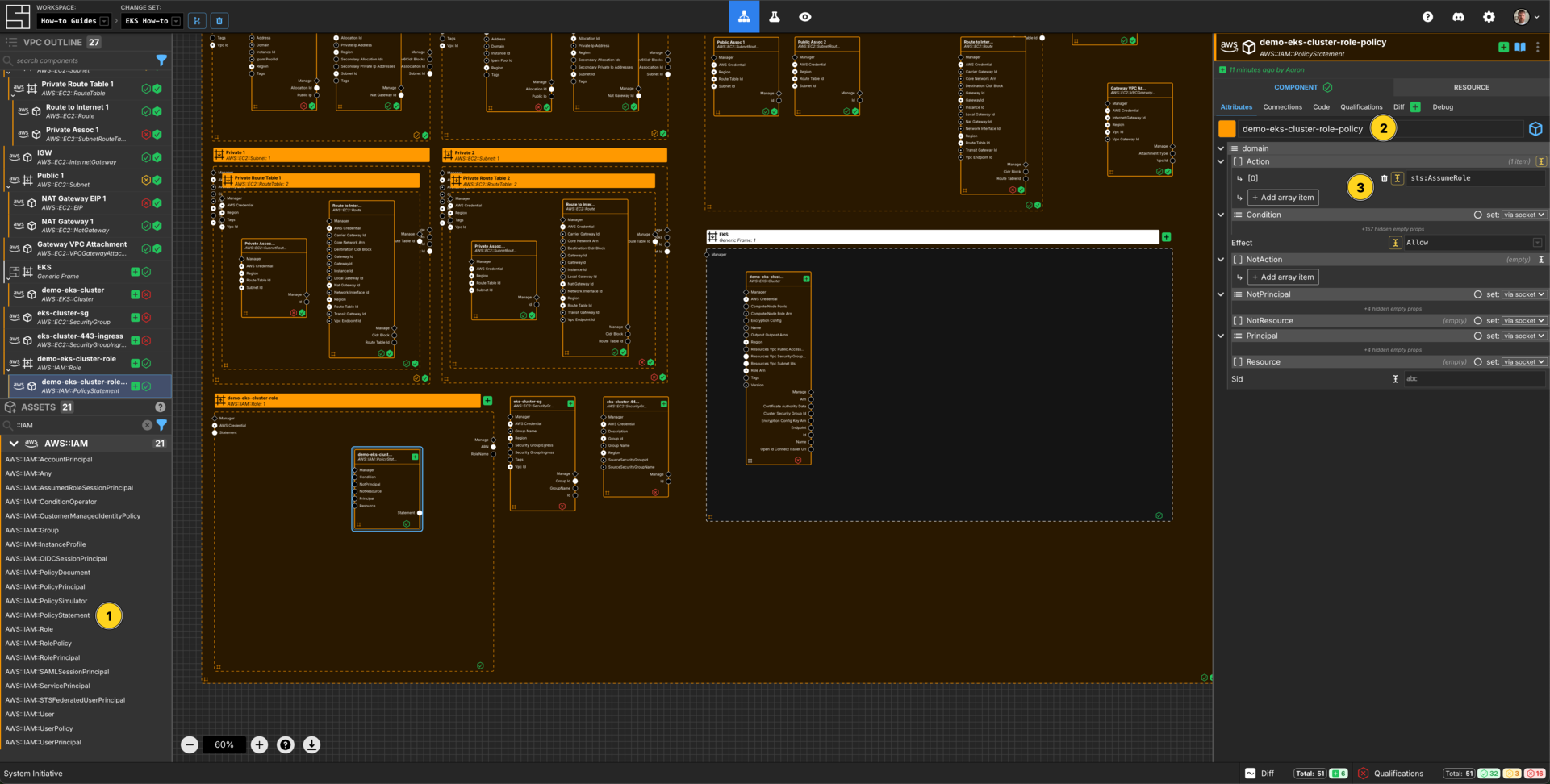
Add an AWS::IAM::PolicyStatement within the demo-eks-cluster-role AWS IAM Role frame.
Set the Component name to demo-eks-cluster-role-policy.
Add an array item to the Action array.
Set the [0] value for the Action array to sts:AssumeRole.
Set the Effect to Allow.

Add an AWS::IAM::ServicePrincipal within the demo-eks-cluster-role AWS IAM Role frame.
Set the Component name to eks.amazonaws.com.
Set the Service to eks.amazonaws.com.
Connect the Principal Output Socket of the eks.amazonaws.com AWS IAM AWS Service Principal to the Principal Input Socket of your eks-cluster-role-policy AWS IAM Policy Statement.
Connect Additional Access Policies to the IAM Role
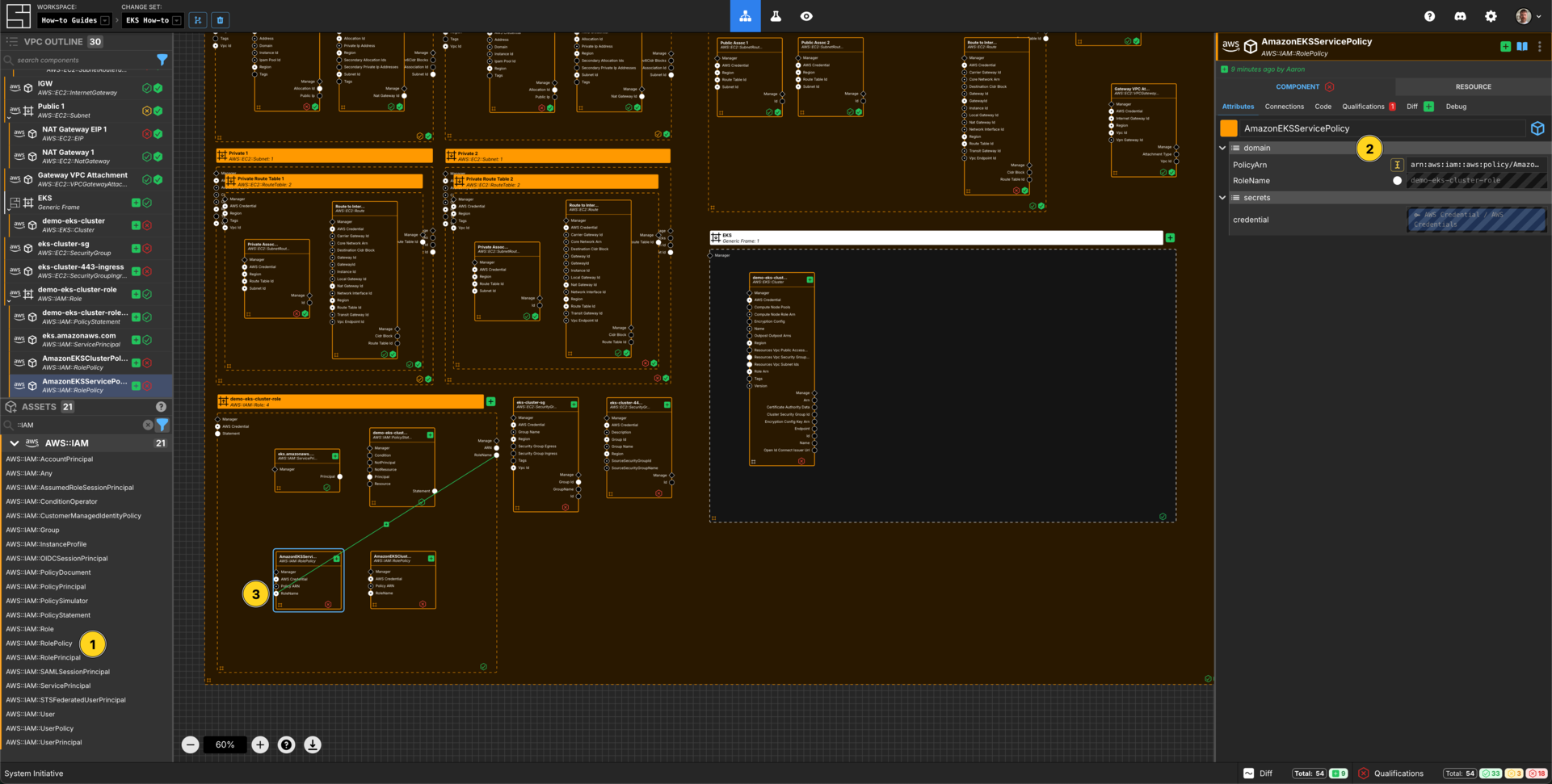
Add 2 AWS::IAM::RolePolicy Components to the demo-eks-cluster-role AWS IAM Role frame.
Configure them as follows:
| Component Name | PolicyArn |
|---|---|
| AmazonEKSClusterPolicy | arn:aws:iam::aws:policy/AmazonEKSClusterPolicy |
| AmazonEKSServicePolicy | arn:aws:iam::aws:policy/AmazonEKSServicePolicy |
Connect the RoleName Output Socket of the demo-eks-cluster-role to the RoleName Input Socket of each of the AWS IAM Role Policy Components in that frame.
Create a Fargate Profile
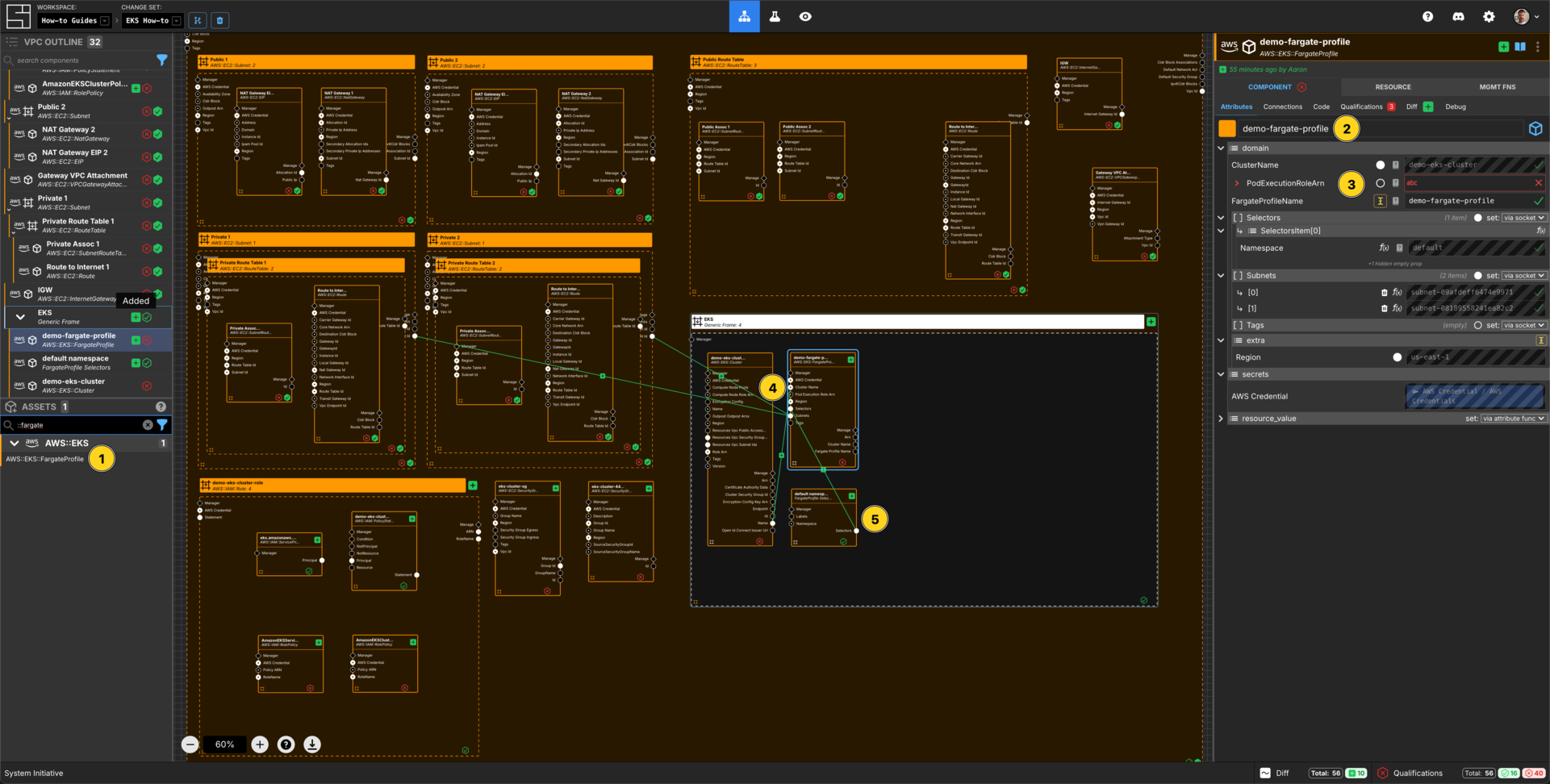
Add a AWS::EKS::FargateProfile to your VPC frame.
Set the Component name to demo-fargate-profile.
Set the FargateProfileName to demo-fargate-profile.
Connect the Subnet Id Output Socket of each of the private subnet Components to the Subnets Input Socket of this demo-fargate-profile Component.
Connect the Name Output Socket of the EKS Cluster component to the Cluster Name input socket of this demo-fargate-profile Component.
Add a FargateProfile Selectors Component.
Set the Component name to default namespace.
Set the namespace to default.
Connect the Selectors Output Socket of this Selectors Component to the Selectors Input Socket of the Fargate Profile Component.
Create an IAM Role for Fargate Profile
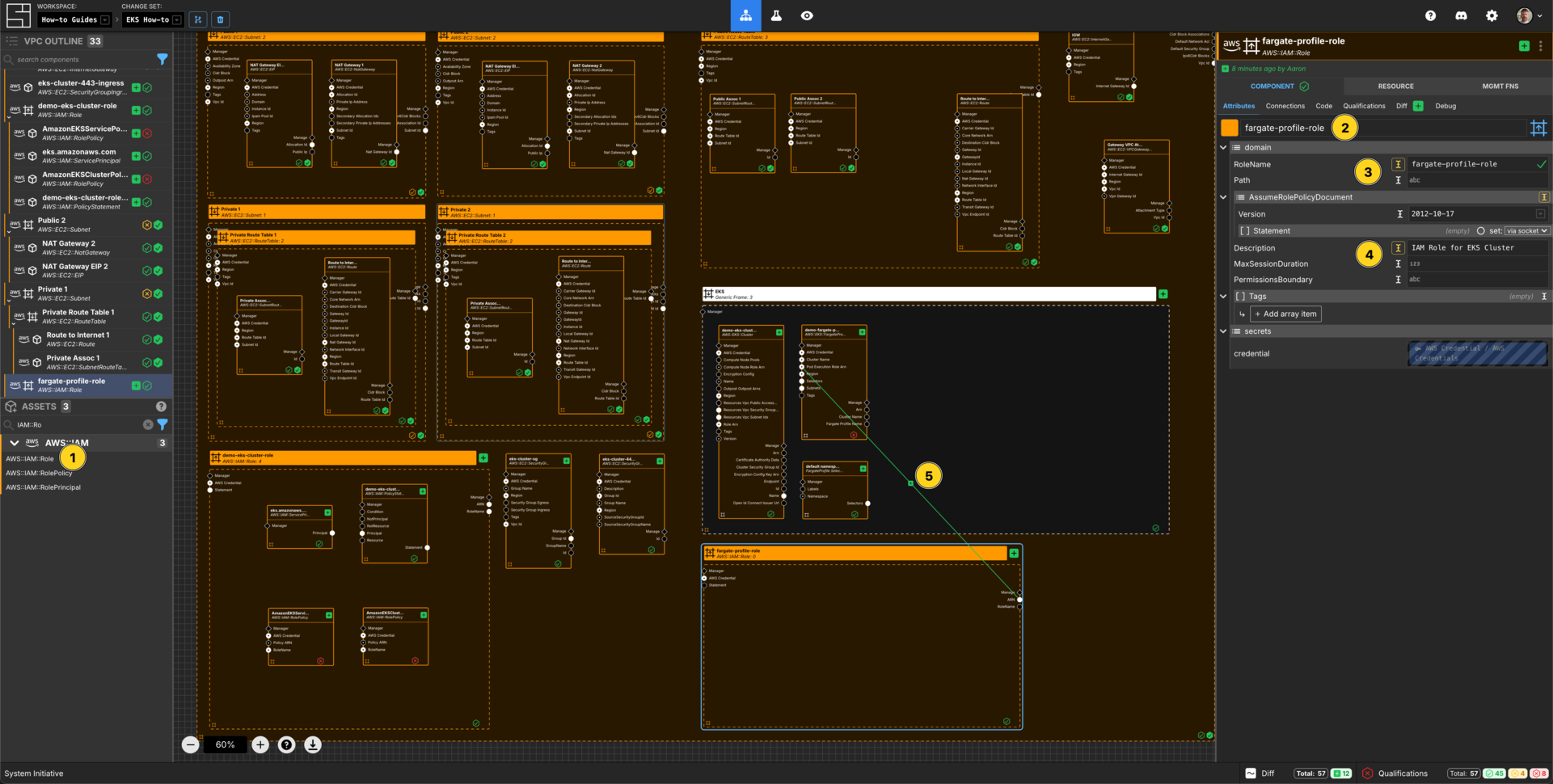
Add an AWS::IAM::Role Component to your VPC frame.
Set the Component name to fargate-profile-role.
Set the RoleName to fargate-profile-role.
Set the Description to IAM Role for EKS Cluster.
Connect the ARN Output Socket of the fargate-profile-role AWS IAM Role to the Pod Execution Role Arn Input Socket of your demo-fargate-profile EKS Fargate Profile.
Create an AWS IAM Policy Statement
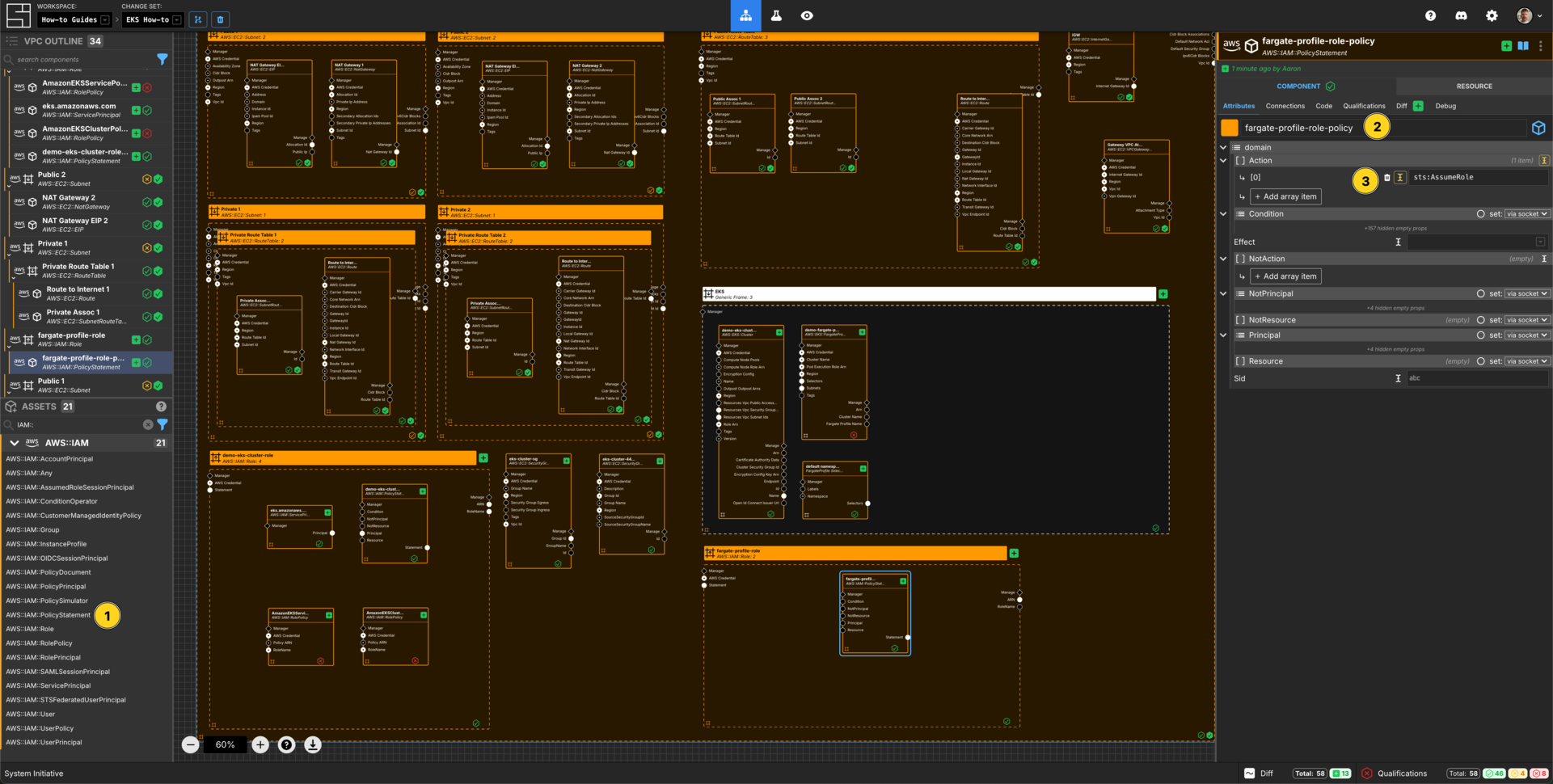
Add an AWS::IAM::PolicyStatement within the fargate-profile-role AWS IAM Role frame.
Set the Component name to fargate-profile-role-policy.
Set the Effect to Allow.
Add an array item to the Action array.
Set the [0] value for the Action array to sts:AssumeRole.
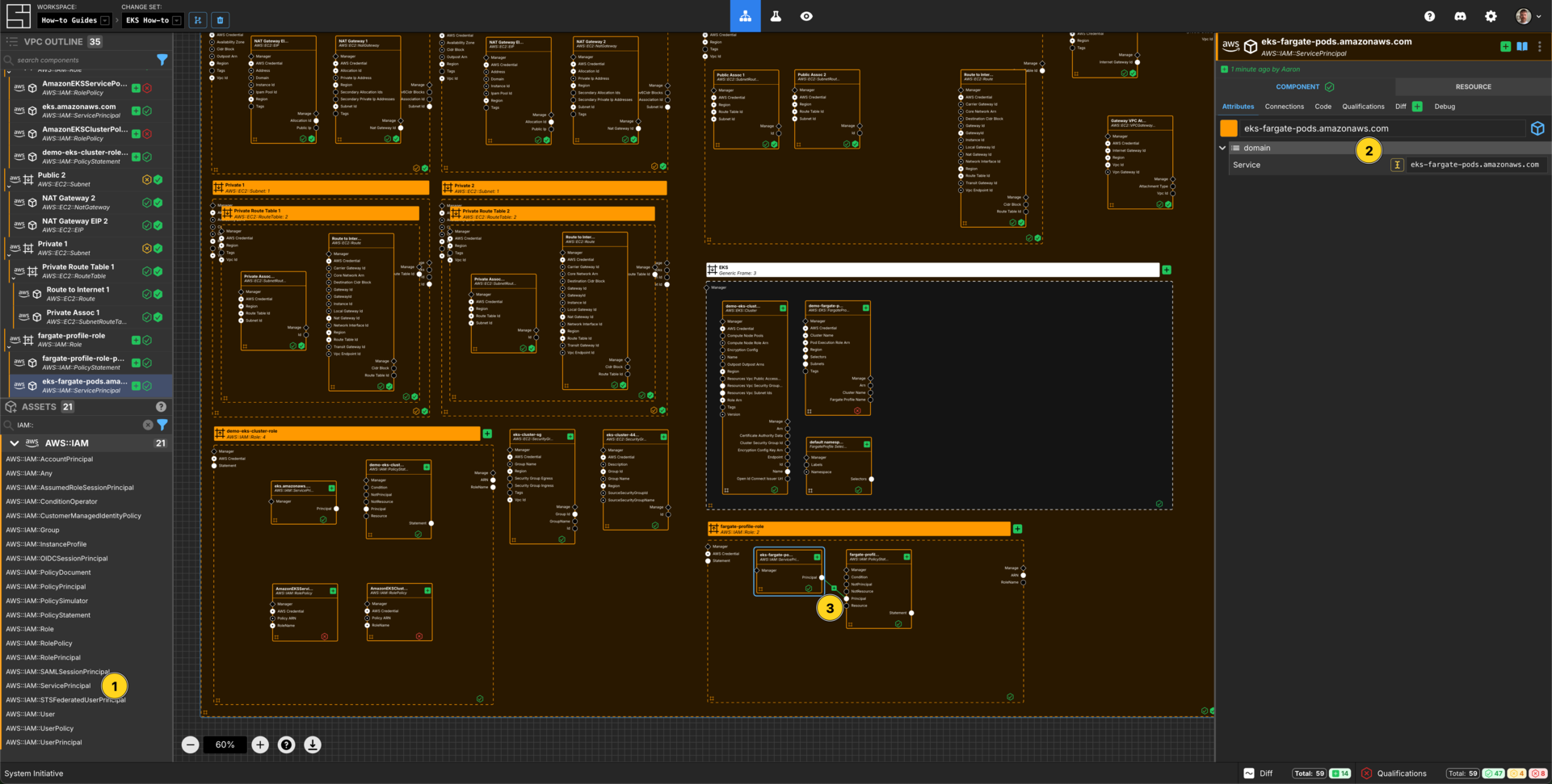
Add an AWS::IAM::ServicePrincipal within the fargate-profile-role AWS IAM Role frame.
Set the Component name to eks-fargate-pods.amazonaws.com.
Set the Service to eks-fargate-pods.amazonaws.com.
Connect the Principal Output Socket of the eks-fargate-pods.amazonaws.com AWS IAM Service Principal to the Principal Input Socket of your fargate-profile-role-policy AWS IAM Policy Statement.
Connect Additional Access Policy to the IAM Role
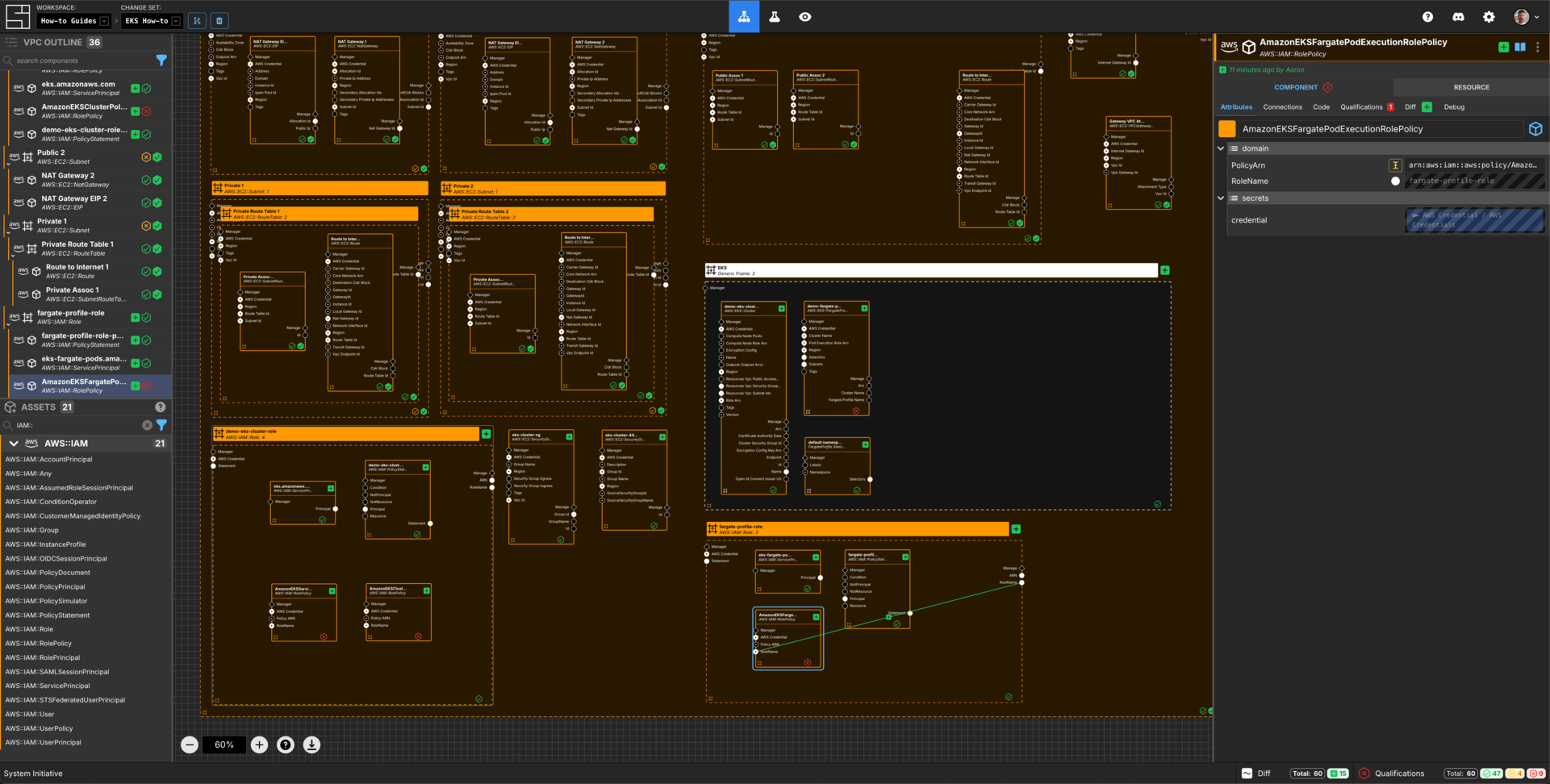
Add an AWS::IAM::RolePolicy Component to the fargate-profile-role AWS IAM Role frame.
Configure it as follows:
| Component Name | PolicyArn |
|---|---|
| AmazonEKSFargatePodExecutionRolePolicy | arn:aws:iam::aws:policy/AmazonEKSFargatePodExecutionRolePolicy |
Connect the RoleName Output Socket of the fargate-profile-role to the RoleName Input Socket of this AWS IAM Role Policy Component.
Create a NodeGroup Component
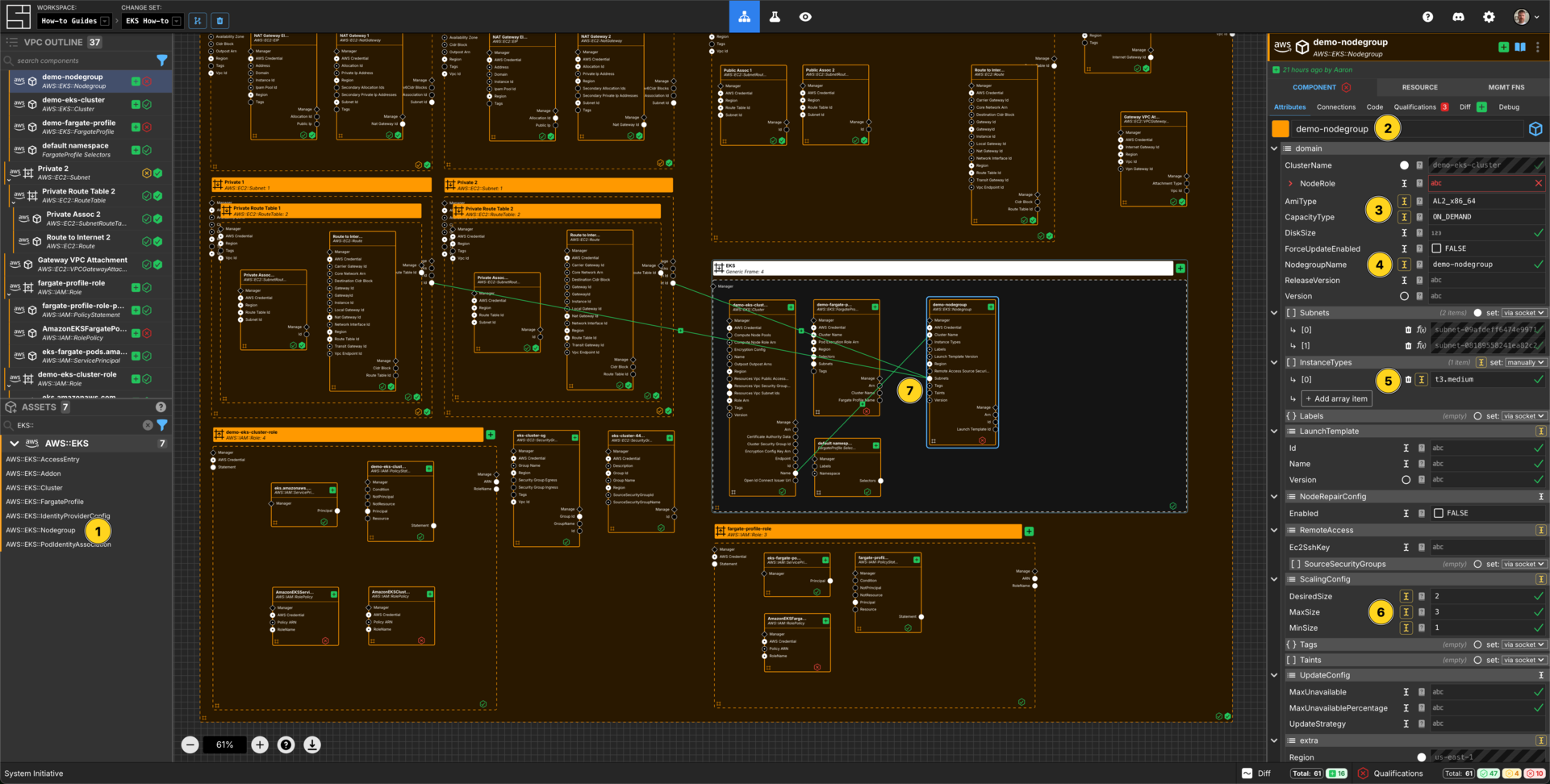
Add a AWS::EKS::Nodegroup to your EKS generic frame.
Set the Component name to demo-nodegroup.
Set the AmiType to be AL2_x86_64.
Set the CapacityType to be ON_DEMAND.
Set the NodegroupName to demo-nodegroup.
Change InstanceTypes to be set manually and add an array item to InstanceTypes, set the value to be t3.medium.
Set the ScalingConfig DesiredSize to 2.
Set the ScalingConfig MaxSize to 3.
Set the ScalingConfig MinSize to 1.
Connect the Name Output Socket of the EKS Cluster Component to the Cluster Name input socket of the demo-nodegroup Component.
Connect the Subnet Id Output Socket of each of the private subnet Components to the Subnets Input Socket of the demo-nodegroup Component.
Create a Key Pair Component
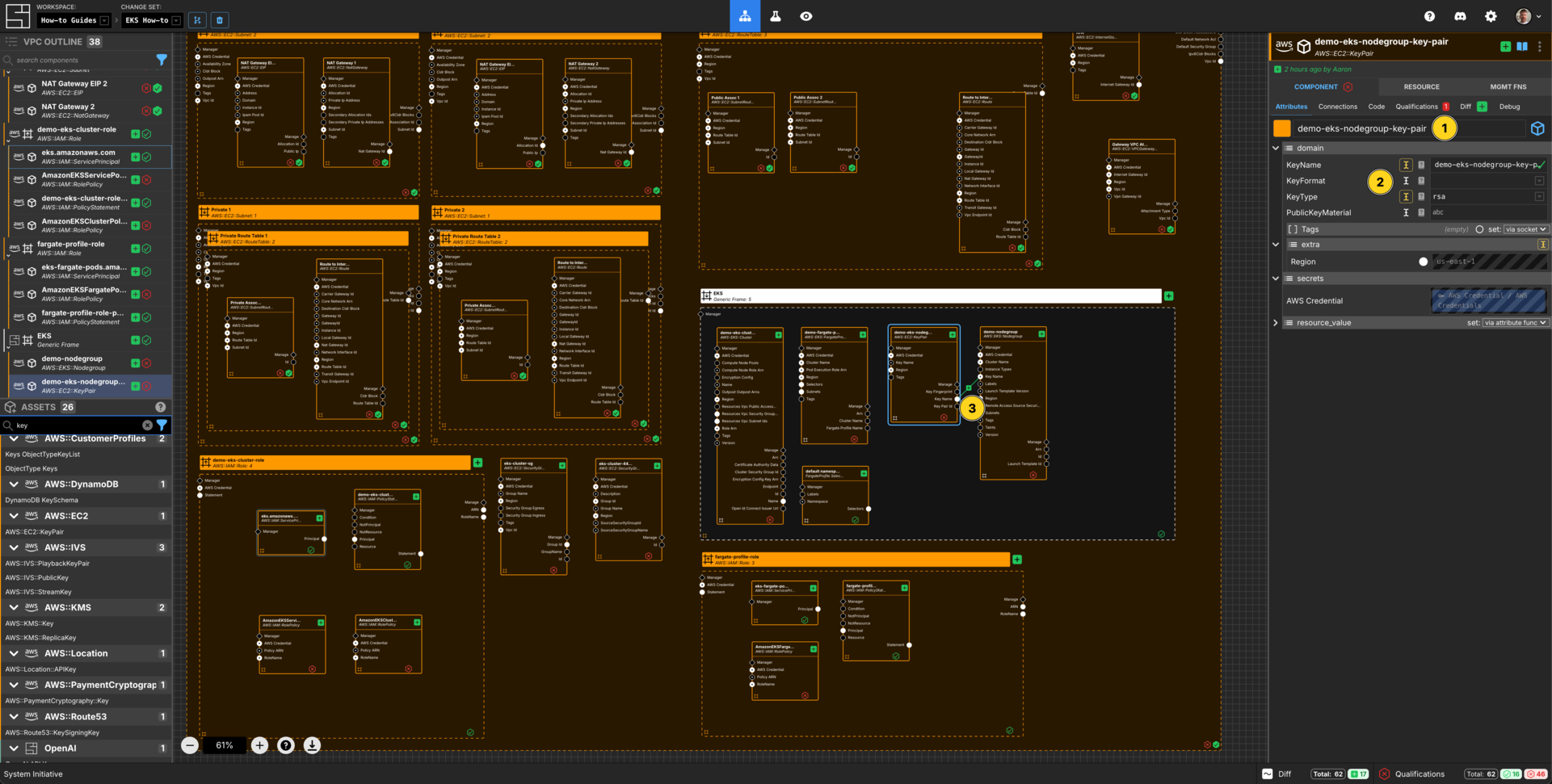
Add a AWS::EC2::KeyPair to your EKS generic frame.
Set the Component name to demo-eks-nodegroup-key-pair.
Set the KeyName to demo-eks-nodegroup-key-pair.
Connect the Key Name Output Socket of this demo-eks-nodegroup-key-pair Component to the Key Name Input Socket of the demo-nodegroup Component.
Create an IAM Role for Node Group
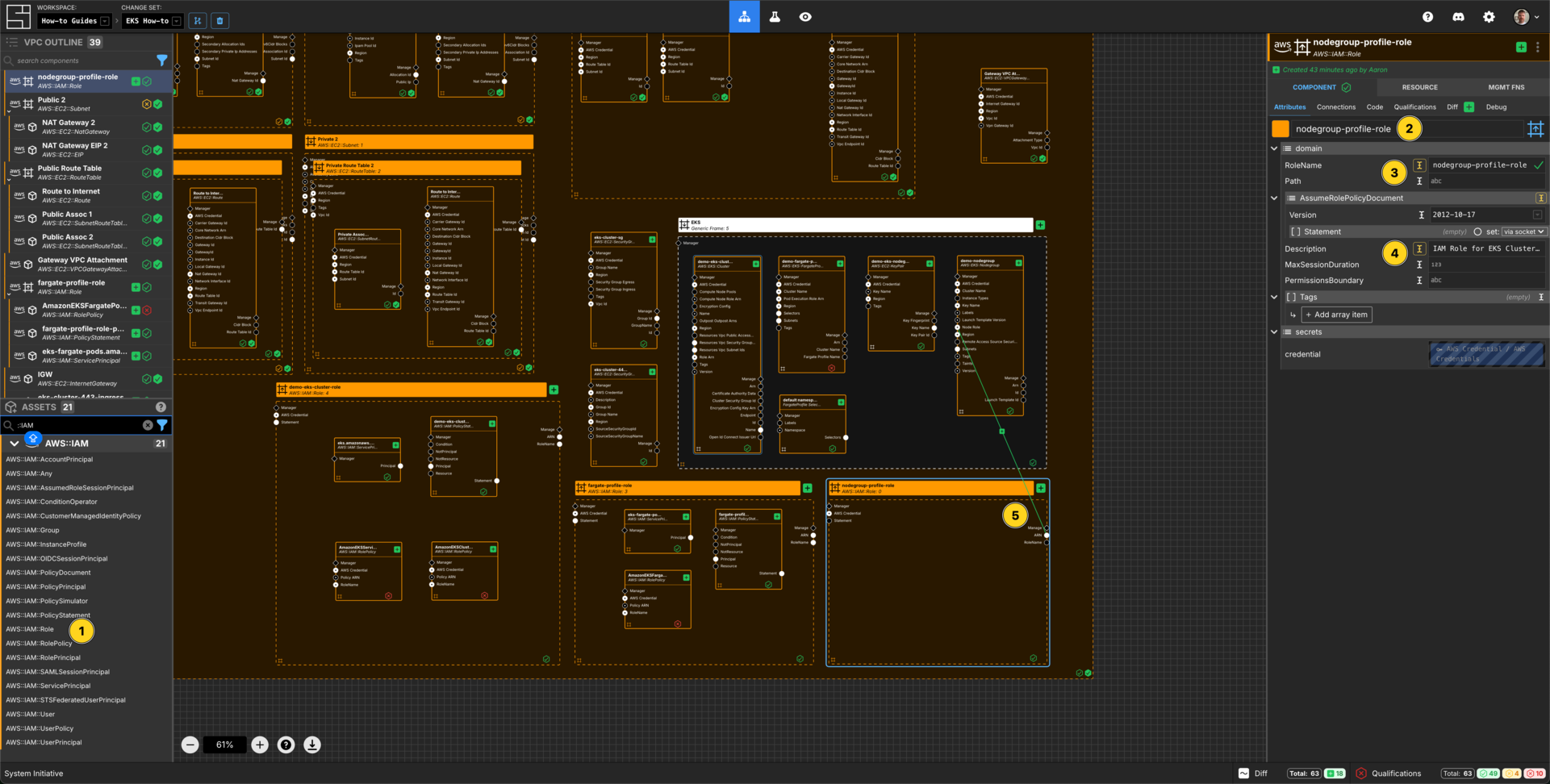
Add an AWS::IAM::Role Component to your VPC frame.
Set the Component name to nodegroup-profile-role.
Set the RoleName to nodegroup-profile-role.
Set the Description to IAM Role for EKS Cluster NodeGroup.
Connect the ARN Output Socket of the nodegroup-profile-role AWS IAM Role to the Node Role Input Socket of your demo-nodegroup NodeGroup.
Create an AWS IAM Policy Statement
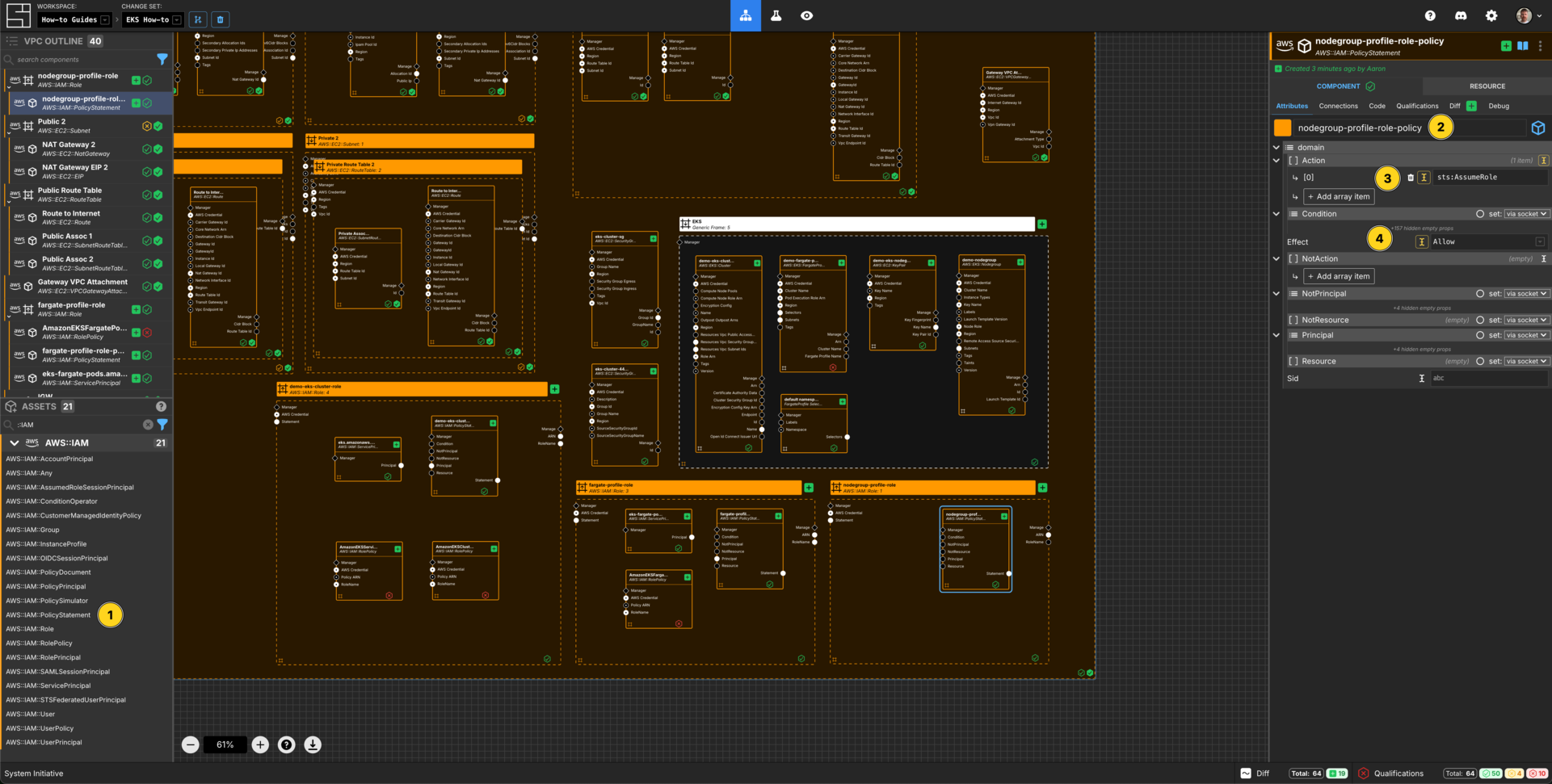
Add an AWS::IAM::PolicyStatement within the nodegroup-profile-role AWS IAM Role frame.
Set the Component name to nodegroup-profile-role-policy.
Add an array item to the Action array.
Set the [0] value for the Action array to sts:AssumeRole.
Set the Effect to Allow.
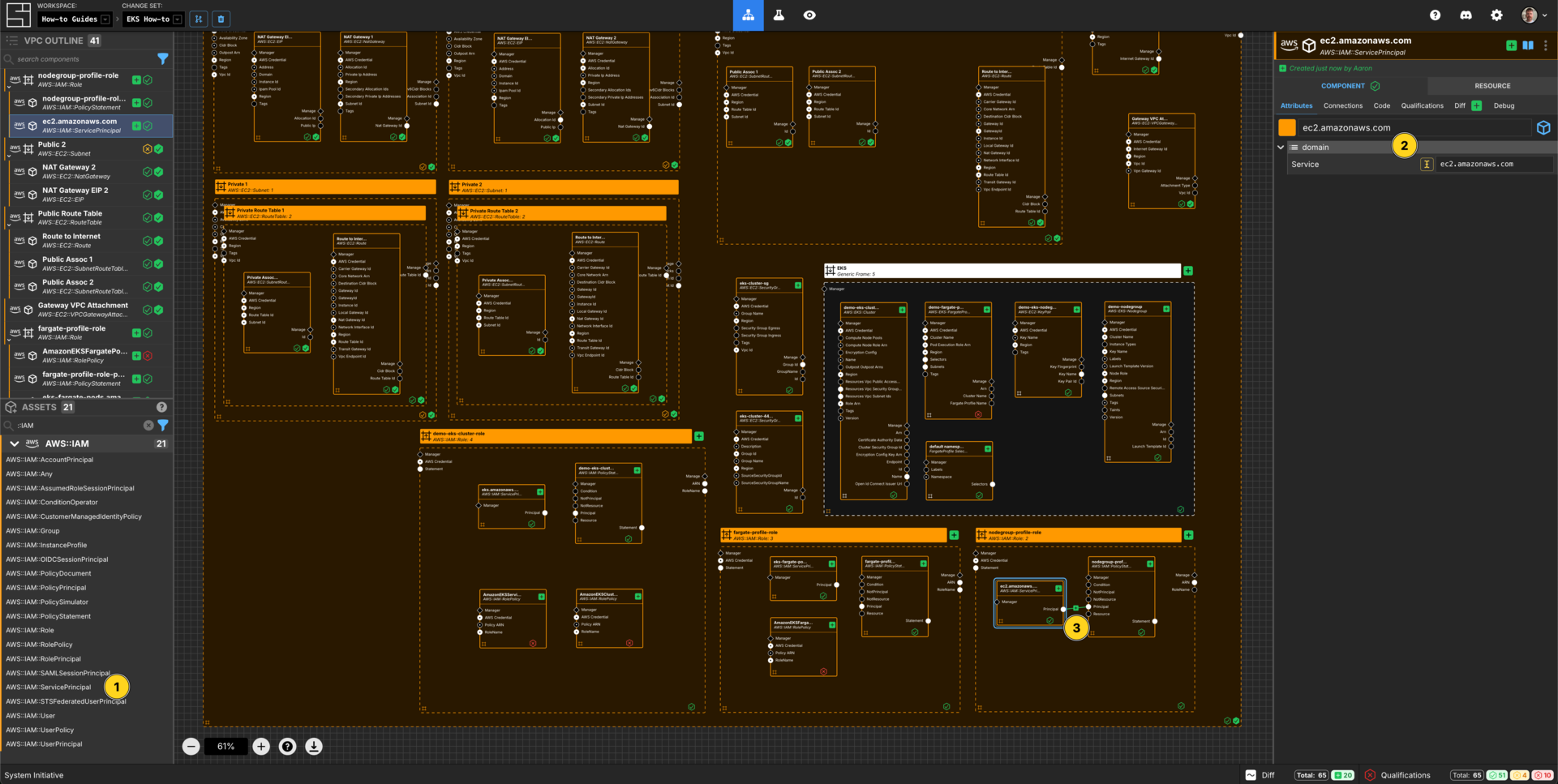
Add an AWS::IAM::ServicePrincipal within the nodegroup-profile-role AWS IAM Role frame.
Set the Component name to ec2.amazonaws.com.
Set the Service to ec2.amazonaws.com.
Connect the Principal Output Socket of the ec2.amazonaws.com AWS IAM AWS Service Principal to the Principal Input Socket of your nodegroup-profile-role-policy AWS IAM Policy Statement.
Connect Additional Access Policies to the IAM Role
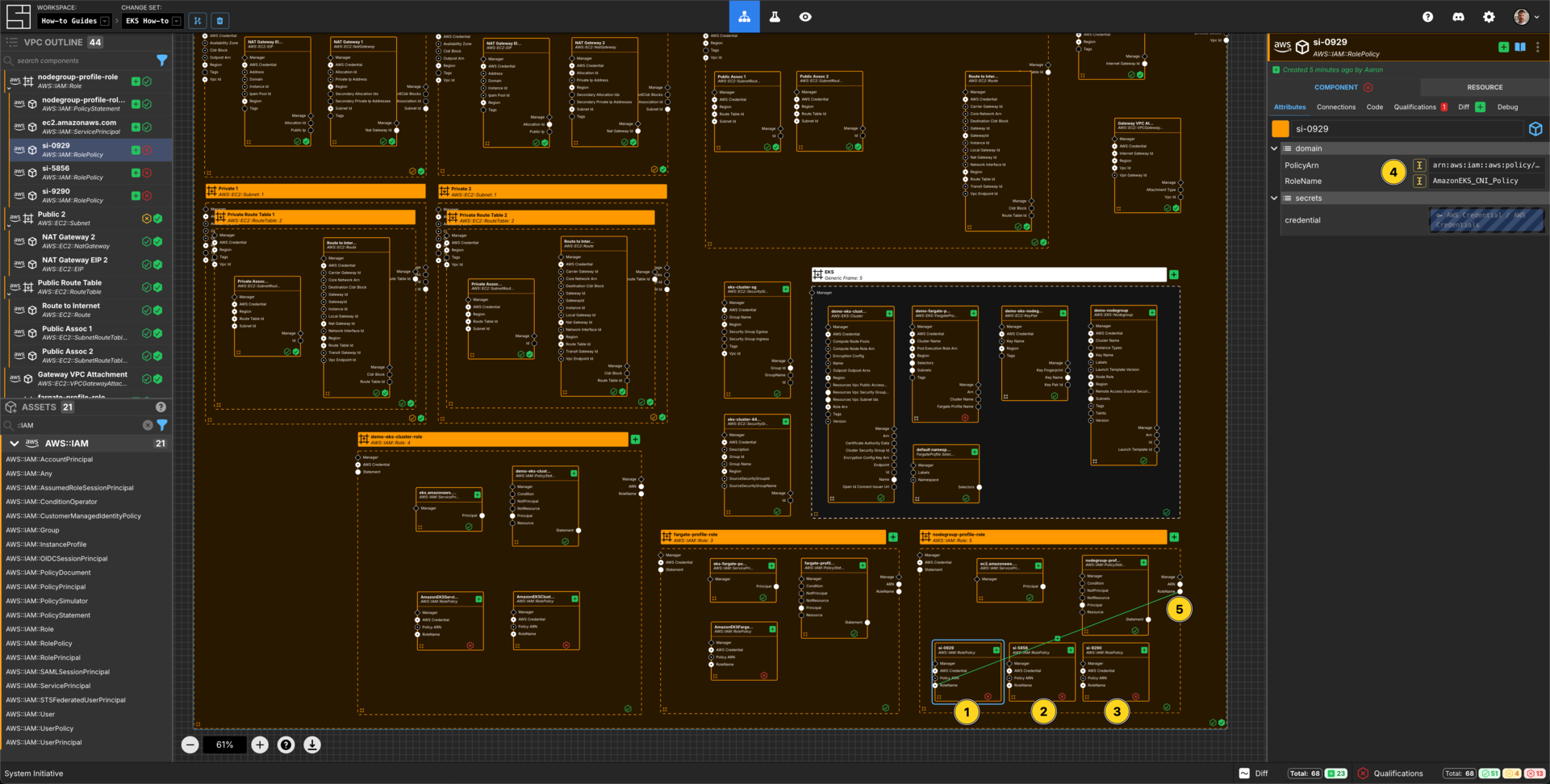
Add 3 AWS::IAM::RolePolicy Components to the nodegroup-profile-role AWS IAM Role frame.
Configure it as follows:
| Component Name | PolicyArn |
|---|---|
| AmazonEKS_CNI_Policy | arn:aws:iam::aws:policy/AmazonEKS_CNI_Policy |
| AmazonEC2ContainerRegistryReadOnly | arn:aws:iam::aws:policy/AmazonEC2ContainerRegistryReadOnly |
| AmazonEKSWorkerNodePolicy | arn:aws:iam::aws:policy/AmazonEKSWorkerNodePolicy |
Connect the RoleName Output Socket of the nodegroup-profile-role to the RoleName Input Socket of each of the AWS IAM Role Policy Components in that frame.
Create a Security Group Component for the NodeGroup
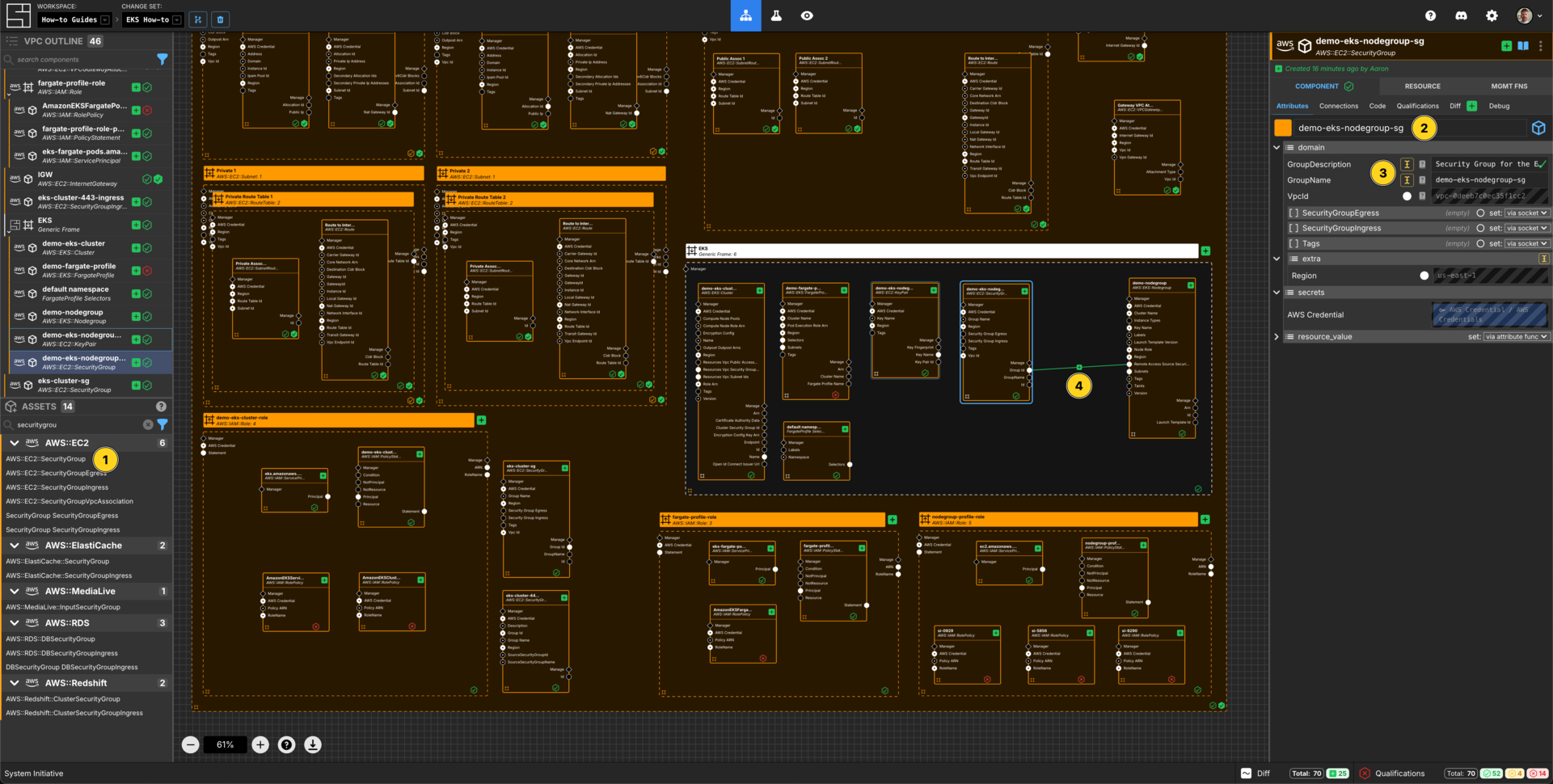
Add a AWS::EC2::SecurityGroup to your demo-eks-cluster eks cluster frame.
Set the Component name to demo-eks-nodegroup-sg.
Set the GroupDescription to Security Group for the EKS NodeGroup
Set the GroupName to demo-eks-nodegroup-sg.
Connect the Group Id Output Socket of demo-eks-nodegroup-sg Component to the Remote Access Source Security Groups Input Socket of the demo-nodegroup frame.
Create an Ingress Rule Component
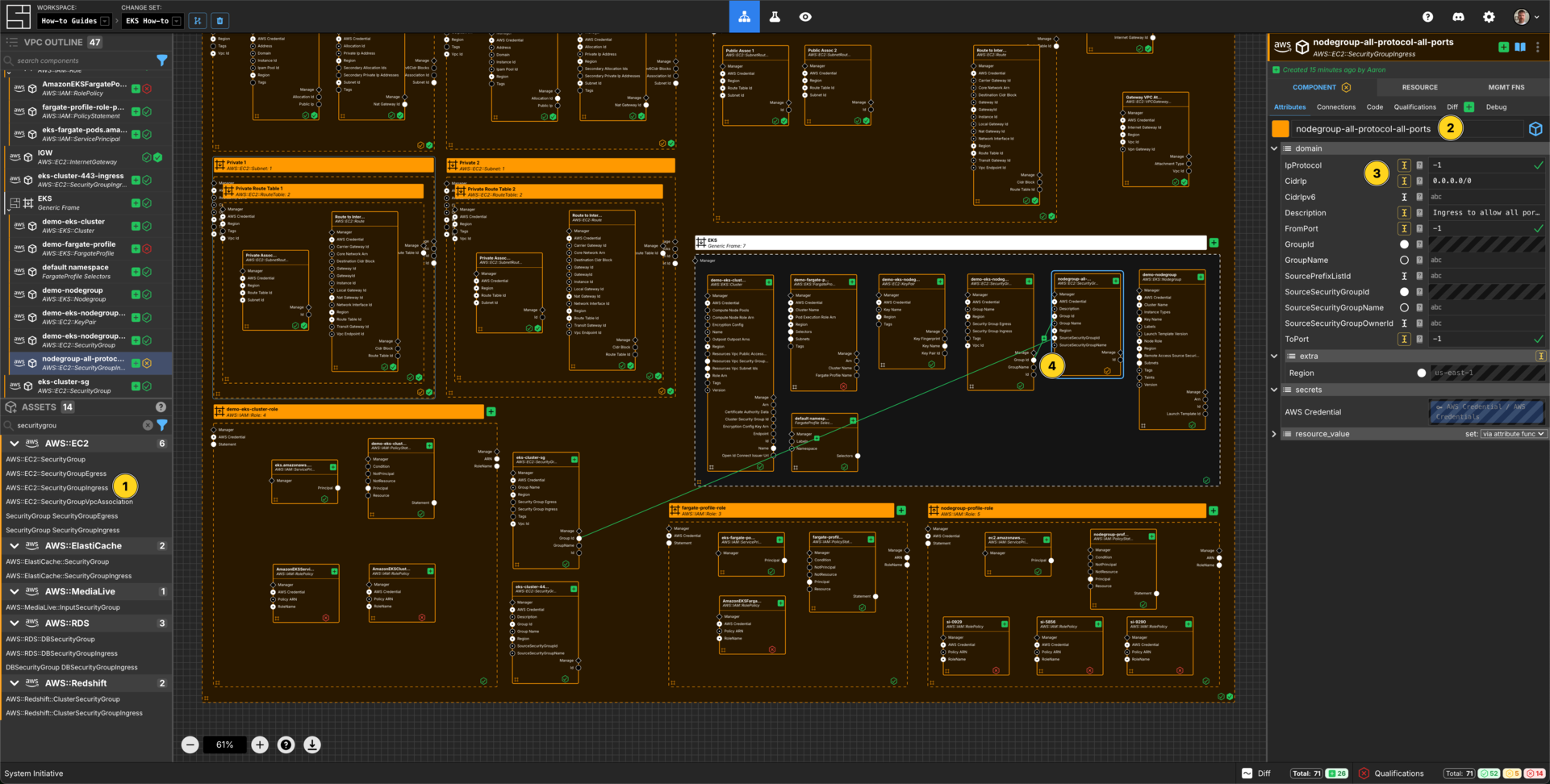
Add a AWS::EC2::SecurityGroupIngress to your EKS generic frame.
Set the Component name to nodegroup-all-protocol-all-ports.
Set the IpProtocol to -1.
Set the Description to Ingress to allow all ports and protocols on the NodeGroup.
Connect the Group Id Output Socket of demo-eks-nodegroup-sg Component to the Group Id Input Socket of this nodegroup-all-protocol-all-ports Component.
Connect the Group Id Output Socket of eks-cluster-sg Component to the SourceSecurityGroupId Input Socket of this nodegroup-all-protocol-all-ports Component.
Apply your Change Set
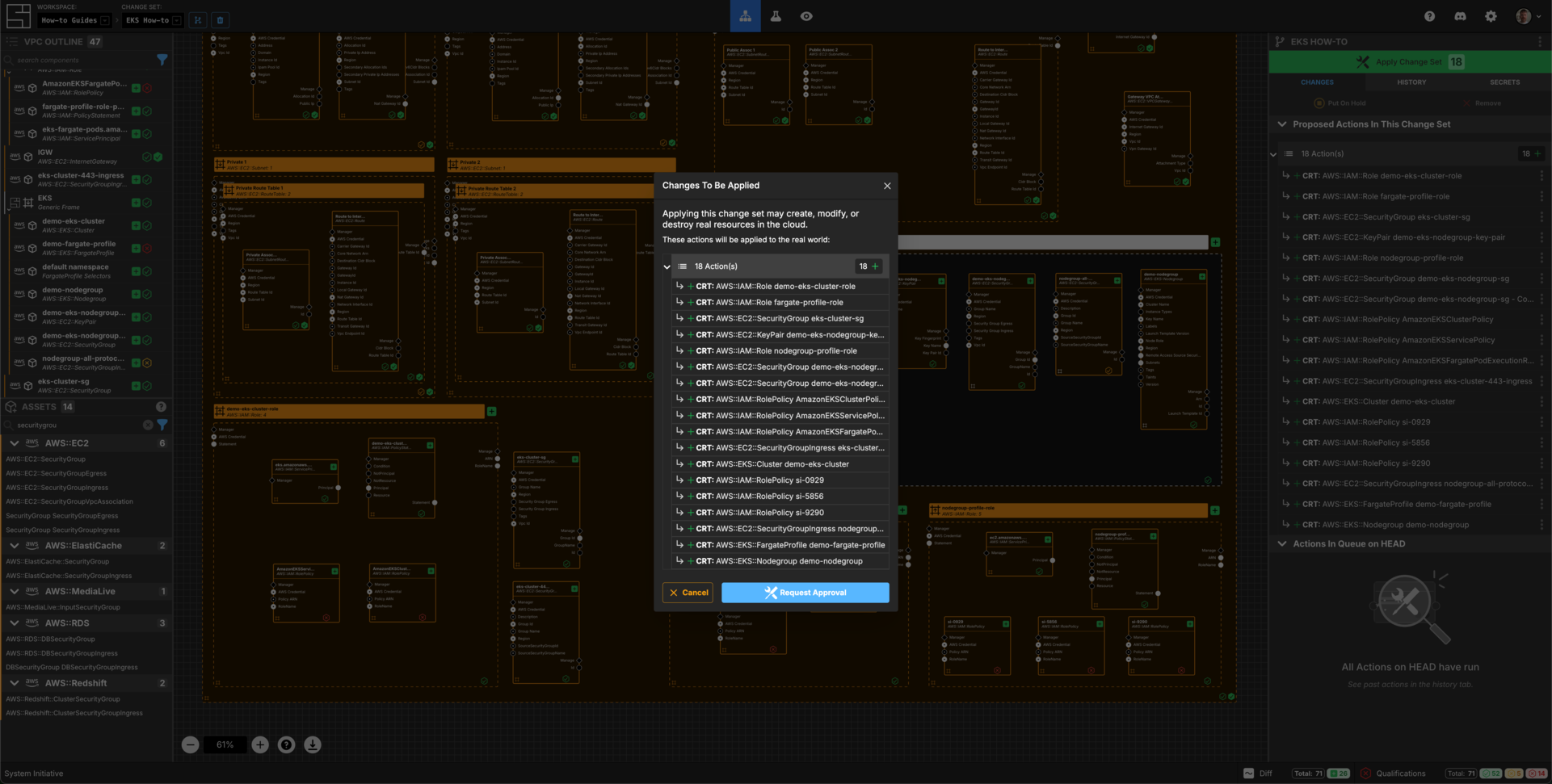
Press Escape or click anywhere on the canvas background to see the apply changeset button.
Click the Apply Change Set button to:
- Create all of the desired IAM Roles and Policies
- Create all of the Security Groups
- Create an EKS Fargate Profile
- Create an EKS NodeGroup
NOTE: When creating a nodegroup and/or a fargate profile, AWS requires the cluster to be ACTIVE. The create actions will fail with warning messages. You can retry these actions after a period of time.
Accessing the cluster
By default, the user used to create the cluster will be the user to have access to it. It is not recommended to use access keys directly with System Initiative. The workspace uses assumeRolePolicy, so specific users will need to be granted access to the cluster & use kubectl to get valid responses from the clusters api server.
Generating a KubeConfig
Using the AWS CLI, run the following command:
$ aws eks update-kubeconfig --name demo-eks-cluster --region us-east-1The result is something similar to:
aws eks update-kubeconfig --name demo-eks-cluster --region us-east-1
Added new context arn:aws:eks:us-east-1:573113295293:cluster/demo-eks-cluster to /Users/stack72/.kube/configUsing kubectl, you can check the access permissions to the cluster:
$ kubectl auth can-i get pods
E1112 00:25:56.469718 29444 memcache.go:265] couldn't get current server API group list: the server has asked for the client to provide credentials
E1112 00:25:57.309084 29444 memcache.go:265] couldn't get current server API group list: the server has asked for the client to provide credentials
Warning: the server doesn't have a resource type 'pods'
error: You must be logged in to the server (Unauthorized)This is because my local user does not have any access to the apiserver/nothing has been granted within the Cluster access configuration
Start in a Change Set named EKS Cluster Access.
Update EKS Cluster Access Config
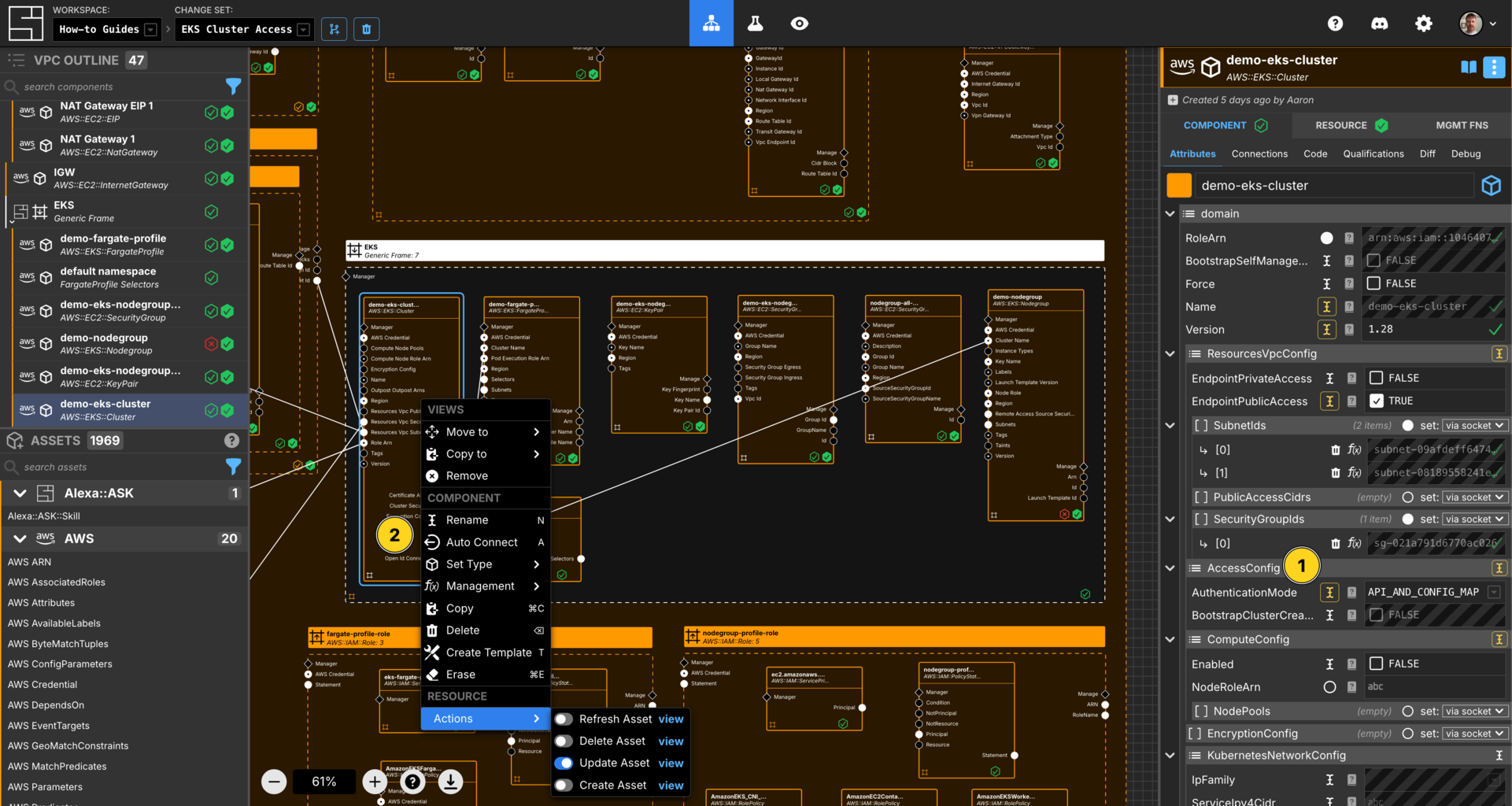
Update the demo-eks-cluster Components AccessConfig -> AuthenticationMode to be API_AND_CONFIG_MAP
Right-click on the Component and select Actions then Update Asset.
Note: This change needs to take effect in the cluster before you can add access policies. So you will need to retry the failed access entry actions.
Create Access Entry
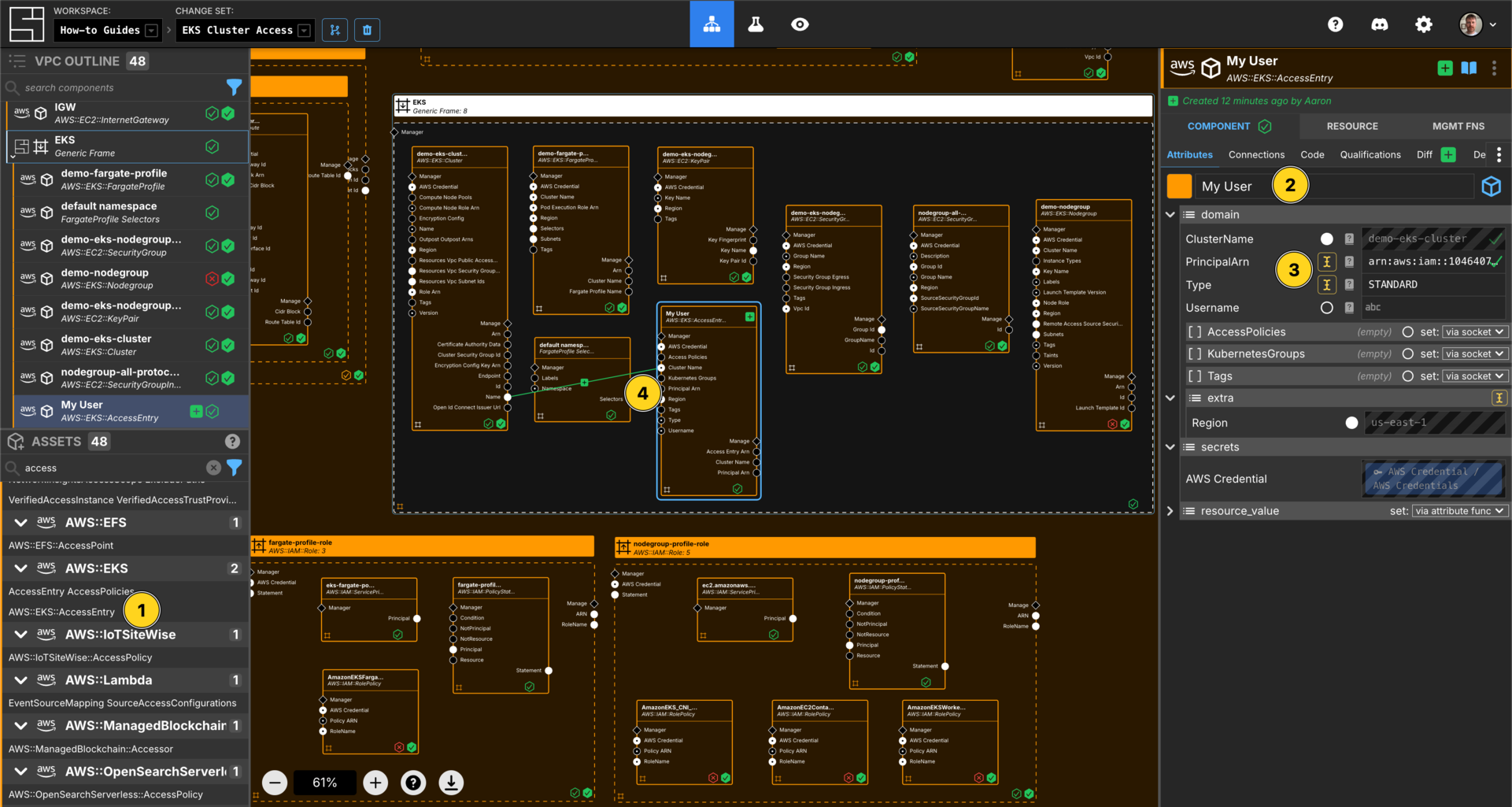
Add an AWS::EKS::AccessEntry to your EKS generic frame.
Set the Component name to My User.
Set the type to STANDARD.
Set the PrincipalArn to <enter your userArn>.
NOTE: The PrincipalArn is the ARN of the user I want to grant access to my cluster.
Connect the Name Output Socket of your EKS Cluster Component to the Cluster Name Input Socket of your AccessEntry Component.
Add 2 Access Policy Components to your demo-eks-cluster eks cluster frame.
Configure them to be as follows:
| Component Name | policyArn | accessScope.type |
|---|---|---|
| AmazonEKSAdminPolicy | arn:aws:eks::aws:cluster-access-policy/AmazonEKSAdminPolicy | cluster |
| AmazonEKSClusterAdminPolicy | arn:aws:eks::aws:cluster-access-policy/AmazonEKSClusterAdminPolicy | cluster |
Connect the Principal ARN Output Socket of the My User Component to the Principal ARN Input Sockets of the Access Policy Components
Apply your Change Set
Press Escape or click anywhere on the canvas background to see the apply changeset button.
Click the Apply Change Set button to:
- Create the correct access policies for your user
NOTE: By adding a user to the Cluster access management, you will need to regenerate a new kubeconfig.
Connect to the Cluster
After the access rules for the cluster have been updated, you can run the command:
$ kubectl auth can-i get pods
yesNow you can access the details of the pods:
$ kubectl logs -n kube-system -l k8s-app=aws-node
Defaulted container "aws-node" out of: aws-node, aws-eks-nodeagent, aws-vpc-cni-init (init)
Defaulted container "aws-node" out of: aws-node, aws-eks-nodeagent, aws-vpc-cni-init (init)
Installed /host/opt/cni/bin/aws-cni
Installed /host/opt/cni/bin/egress-cni
time="2024-11-12T00:24:32Z" level=info msg="Starting IPAM daemon... "
time="2024-11-12T00:24:32Z" level=info msg="Checking for IPAM connectivity... "
time="2024-11-12T00:24:34Z" level=info msg="Copying config file... "
time="2024-11-12T00:24:34Z" level=info msg="Successfully copied CNI plugin binary and config file."
Installed /host/opt/cni/bin/aws-cni
Installed /host/opt/cni/bin/egress-cni
time="2024-11-12T00:24:29Z" level=info msg="Starting IPAM daemon... "
time="2024-11-12T00:24:29Z" level=info msg="Checking for IPAM connectivity... "
time="2024-11-12T00:24:31Z" level=info msg="Copying config file... "
time="2024-11-12T00:24:31Z" level=info msg="Successfully copied CNI plugin binary and config file."Explore your resources
Review the completed AWS resources by clicking the Resource sub-panel for each of your new resources.
Clean Up
Create a new Change Set called Clean up How-to
Delete your VPC How-to VPC frame. All of the Components inside will be marked for deletion.
Click Apply Change Set.
All your new resources should be deleted from your AWS account.
Vocabulary
In this guide bits of System Initiative Vocabulary will be shown with a capital letter. All definitions for these can be found here: System Initiative - Vocabulary